中文版CorelDRAW X4平面设计一点通
中文版CorelDRAW X4平面设计一点通基本信息
| 书 名 | 中文版CorelDRAW X4平面设计一点通 | 作 者 | 思维数码 |
|---|---|---|---|
| 出版时间 | 2009年3月 | ISBN | 9787030240460 |
第1章 初识CorelDRAW X4
第2章 基本概念
第3章 概念延伸
第4章 应用特殊效果
第5章 文本处理
第6章 色彩调整
第7章 滤镜的应用
第8章 综合案例
中文版CorelDRAW X4平面设计一点通造价信息
本书系统地介绍了CorelDRAWX4的重要功能、使用方法及技巧。全书采用了逆向的讲解方法,理论与实践相结合,通过实例讲解如何应用CorelDRAWX4进行设计与创作,使读者能够通过对各个实例进行思路分析。
中文版CorelDRAW X4平面设计一点通常见问题
-
国家电网标志用CorelDRAW X4软件怎么制作,求教程。
我大致说下,先画一个圆,填充渐变色,注意高光的位置,然后用钢笔勾中间的两条弧形,放好位置对圆进行剪切,再画一条圆形路径,之后再画条圆形路径,用文字工具沿路径就可以了
-
用CAD画.然后导入CORELDRAW. CORELDRAW 画平面图和CAD 一样. 你可以把比例缩小10倍再画.有什么标什么.. 各种颜色统一就行了..
中文版CorelDRAW X4平面设计一点通文献

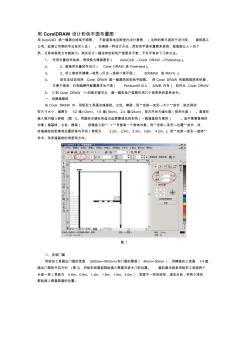 用coreldraw设计彩色平面布置图
用coreldraw设计彩色平面布置图
用 CorelDRAW 设计彩色平面布置图 用 AutoCAD 画一幅黑白线条平面图, 不能直观地反映室内设计意图 (这样的图只适用于设计院、 建筑施工 公司、监理公司等的专业技术人员) 。如果换一种设计办法,用彩色平面布置图来表现,就既能让人一目了 然,又具有表现力与感染力。其实设计一幅这样的彩色户型图并不难,不外乎有如下几种方法。 1、 先用矢量软件绘制,再转换为像素图形( AutoCAD →Corel DRAW→Photoshop)。 2、 2、直接用矢量软件设计( Corel DRAW 或 FreeHand)。 3、 3、用三维软件建模→材质→灯光→渲染二维平面( 3DSMAX 或 MAYA )。 4、 现在谈谈如何用 Corel DRAW 画一幅漂亮的彩色平面图。 用 Corel DRAW 来画图既简单快捷, 又便于修改,对电脑硬件配置要求也不高( Pentium90以上, 32

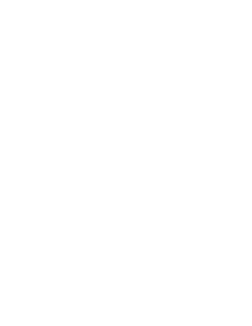 (整理)CorelDRAW设计彩色平面布置图. (2)
(整理)CorelDRAW设计彩色平面布置图. (2)
精品文档 精品文档 用椭圆形工具画 1/4 圆,画出门扇的开启方向 (图 2) ,将矩形和圆弧群组插入需要安装木门 的位置。 窗的画法就是用矩形工具画两个长度一样 (常规为 0.6m 、0.9m 、1.2m 、1.5m 、 1.8m 、2.0m ),宽度不一样的矩形,填充白色,将两个矩形群组插入需要装窗的位置。 三、地面铺贴 画出客厅、 卧室、厨房、卫生间等功能区域的封闭曲线 (地面),或用矩形工具画矩形, 用“安 排→转换为曲线 ”命令,将矩形转换为曲线,用加点的方式改变异形几何图形的房间地面, 用“效果→图框精确裁剪→置于容器内 ”命令,置入图像文件格式的文件图块 (如大理石、 地 砖、木地板、地毯等纹理) (图 3) 四、布置家具 打开平时收集或绘制的彩色平面布置图块 (诸如沙发、 茶几、床、柜、桌、 椅、洁具、厨具、 植物、电器之类)。也可以像方法一那样, 将 AutoCAD
《中文版CoreIDRAW X4完全自学手册》配套光盘内容为实例素材和源文件,以及部分实例的视频教学文件。需要《中文版CoreIDRAW X4完全自学手册》或技术支持的读者,请与北京清河6号信箱(邮编:100085)
第1章 认识CorelDRAW X4
1.1 初识CorelDRAW X4
1.1.1 什么是CorelDRAWX4
1.1.2 CorelDRAW X4能做什么
1.1.3 CorelDRAW的发展历史
1.1.4 CorelDRAW X4的新功能
1.2 CorelDRAW X4的启动与退出
1.2.1 启动CorelDRAW X4
1.2.2 退出CorelDRAW X4
1.3 CorelDRAW X4的操作界面
1.4 平面设计色彩基础知识
1.4.1 色彩基础知识
1.4.2 CMYK色彩模式及其在实际喷绘与印刷中的应用
1.4.3 色彩在商业广告中的重要性
1.5 文件格式简介
1.6 CorelDRAW X4与其他矢量文件的互换
1.7 解决CorelDRAW X4的版本兼容性问题
1.8 职场特训
第2章 CorelDRAW X4的基本操作
2.1 新建文件
2.1.1 新建空白文件
2.1.2 从模板新建文件
2.2 保存文件
2.2.1 使用“保存”命令保存文件
2.2.2 使用“另存为”命令保存文件
使用“另存为”命令保存“创意图形”文件
2.3 打开文件
使用“打开”命令打开“创意图形”文件
2.4 关闭文件
使用“全部关闭”命令关闭所有打开的文件
2.5 导入与导出文件
2.5.1 导入文件
导入“风景”图像文件
2.5.2 导出文件
将“创意图形”文件导出为PSD格式
2.5.3 导出到Office
将图形文件导出到0ffice
2.6 设置页面辅助功能
2.6.1 页面标尺设置
设置常用页面标尺参数
2.6.2 辅助线设置
设置常用辅助线
2.6.3 网格设置
设置常用网格
2.6.4 页面背景设置
设置页面背景颜色为黄色
2.6.5 贴齐对象设置
设置贴齐对象参数
2.6.6 动态导线设置
设置动态导线
2.7 管理多页面
2.7.1 增加页面
2.7.2 重命名页面
重命名页面名称为“树叶”
2.7.3 删除页面
2.8 切换视图
2.8.1 选择视图显示模式
2.8.2 调整视图显示比例
2.9 职场特训
第3章 绘制工具
3.1 手绘工具组
3.1.1 手绘工具
使用手绘工具绘制直线
3.1.2 贝塞尔工具
使用贝塞尔工具绘制曲线
3.1.3 艺术笔工具
3.1.4 钢笔工具
使用钢笔工具编辑曲线
3.1.5 折线工具
使用折线工具绘制直线
使用折线工具绘制曲线
3.1.6 3点曲线工具
3.1.7 交互式连线工具
使用成角连接器连接图形
3.1.8 度量工具
度量对象的垂直高度
3.2 矩形工具组
3.2.1 矩形工具
使用矩形工具绘制矩形
3.2.2 3点矩形工具
使用3点矩形工具绘制矩形
3.3 椭圆形工具组
3.3.1 椭圆形工具
使用椭圆形工具绘制图形
3.3.2 3点椭圆形工具
使用3点椭圆形工具绘制椭圆
3.4 多边形工具组
3.4.1 多边形工具
使用多边形工具绘制六边形
3.4.2 星形工具
使用星形工具绘制六角星形
3.4.3 复杂星形工具
通过设镯复杂星形工具参数绘制复杂星形
3.4.4 图纸工具
通过图纸工具绘制网格图形
3.4.5 螺纹工具
绘制螺纹图形
3.5 基本形状工具组
3.5.1 基本形状工具
使用基本形状工具绘制图案
3.5.2 箭头形状工具
绘制箭头图形
3.5.3 流程图形状工具
绘制流程图形
3.5.4 标题形状工具
绘制标题图形
3.5.5 标注形状工具
绘制标注图形
3.6 智能填充工具组
3.6.1 智能填充工具
使用智能填充工具填充图形
3.6.2 智能绘图工具
使用智能绘图工具绘制图形
3.7 表格工具
使用表格工具绘制表格
3.8 职场特训
第4章 造型工具
4.1 挑选工具
4.2 形状工具组
4.2.1 形状工具
使用形状工具编辑曲线对象
4.2.2 涂抹笔刷
使用涂抹工具变形对象
4.2.3 粗糙笔刷
使用粗糙笔刷工具粗糙对象
4.2.4 自由变换工具
自由镜像图形
4.3 裁剪工具组
4.3.1 裁剪工具
使用裁剪工具裁剪素材图片
4.3.2 刻刀工具
使用刻刀工具分割对象
4.3.3 橡皮擦工具
使用橡皮擦工具擦除对象
4.3.4 虚拟段删除
使用虚拟段删除工具删除交叉线段
4.4 缩放工具组
4.4.1 缩放工具
4.4.2 手形工具
4.5 轮廓工具组
4.5.1 画笔工具
4.5.2 轮廓颜色对话框
为图形添加轮廓颜色
4.5.3 颜色泊坞窗
使用颜色泊坞窗填充对象
4.6 职场特训
第5章 填充工具
5.1 滴管工具组
……
第6章 处理文本
第7章 处理对象
第8章 交互式工具的使用
第9章 图层与样式
第10章 处理位图
第11章 输出打印文件
第12章 综合实例
《CorelDRAW X4图形绘制》:结构清晰,阅读方便;实时提示,延伸知识;内容合理,快速上手;安全贴切,实用性强;配套光盘,互动学习。
- 相关百科
- 相关知识
- 相关专栏
- 中文版Creo 3.0技术大全
- 中文版EDIUS 6实例教程
- 中文版EDIUS Pro 7从入门到精通
- 中文版Illustrator CC 2018平面设计实用教程
- 中文版Maya 2013入门与提高
- 中文版Photoshop CS轻松课堂实录
- 中文版Photoshop CS6图像处理入门与提高
- 中文版Photoshop CS6白金自学手册
- 中文版Photoshop平面广告设计实战宝典 505个必备秘技(CC版)
- 中文版Photoshop设计与制作项目教程
- 中文版PhotoshopCS图像设计经典教程
- 中文版PhotoshopCS5实战精通208例
- 中文版SolidWorks 2018完全实战技术手册
- 中文版UG基础与应用精品教程
- 中文3DS MAX 7.0操作教程
- 中文3DS MAX7.0操作教程
- 智能点型离子感烟探测器和普通感烟探测器有什么区别
- 北京市轨道交通亦庄线综合监控系统项目
- 基于GIS与羊城通的高速公路行驶车辆监管模式
- 制冷用大容量交叉式电磁四通换向阀的设计选型与使用
- 有机玻璃、普通玻璃、高硼硅玻璃及石英的区别与应用
- 抑制TCR隔离变压器磁通饱和控制算法与应用
- 招标文件星通集团今日五星级酒店弱电智能化系统技术
- 伊朗塔里干水利枢纽地下厂房交通竖井多井滑模与施工
- 政府购买轨道交通的可行性分析
- 智能化交通管理与视频监控系统工程投标初步设计说明
- 中国城市轨道交通建设与运营安全国际研讨会
- 关于交通基础设施工程建设项目跟踪审计管理几点思考
- 关于尼尔基水利本世纪场内交通公路工程施工方法
- 广东佛山市重点交通工程标后管理和工程监理工作
- 公路工程施工安全技术规范(交通部造价继续教育答案)
- 公安局交通警察交警指挥台信息调度管理系统项目需求书