Microsoft Office PowerPoint快捷键
- Microsoft Office PowerPoint快捷键
- Microsoft Office PowerPoint造价信息
- Microsoft Office PowerPoint使用箴言
- Microsoft Office PowerPoint播放方法
- Microsoft Office PowerPoint快捷键常见问题
- Microsoft Office PowerPoint使用技巧
- Microsoft Office PowerPoint优势
- Microsoft Office PowerPoint历史版本
- Microsoft Office PowerPoint历史
- Microsoft Office PowerPoint演示文稿
- Microsoft Office PowerPoint内容应用
- Microsoft Office PowerPoint禁止使用
- Microsoft Office PowerPoint快捷键文献
- 中文Microsoft Office XP完全使用手册简介
- Microsoft Word2003简介
- Office批量打印精灵兼容范围
以下仅给广大PowerPoint用户提供常用的但是大家不太注意的实用快捷键,以便提高幻灯片的编辑制作效率。
Ctrl T:在句子.小写或大写之间更改字符格式
Shift F3:更改字母大小写
Ctrl B:应用粗体格式Ctrl U:应用下划线
Ctrl l:应用斜体格式
Ctrl 等号:应用下标格式(自动调整间距)
Ctrl Shift 加号:应用上标格式(自动调整间距)
Ctrl 空格键:删除手动字符格式,如下标和上标
Ctrl Shift C:复制文本格式
Ctrl Shift V:粘贴文本格式
Ctrl E:居中对齐段落
Ctrl J:使段落两端对齐
Ctrl L:使段落左对齐
Ctrl R:使段落右对齐
在全屏方式下进行演示时,用户可以操作的只有右键菜单和放映按钮.大家还可以使用以下专门控制幻灯片放映的快捷键,非常方便!
Enter:超级链接到幻灯片上
B或句号:黑屏或从黑屏返回幻灯片放映
W或逗号:白屏或从白屏返回幻灯片放映
s或加号:停止或重新启动自动幻灯片放映
Esc、Ctrl Break或连字符(-):退出幻灯片放映
E:擦除屏幕上的注释
H:到下一张隐藏幻灯片
T:排练时设置新的时间
O:排练时使用原设置时间
M:排练时使用鼠标单击切换到下一张幻灯片
同时按下两个鼠标按钮几秒钟:返回第一张幻灯片
Ctrl P:重新显示隐藏的指针或将指针改变成绘图笔
Ctrl A:重新显示隐藏的指针和将指针改变成箭头
Ctrl H:立即隐藏指针和按钮
Ctrl U:在15秒内隐藏指针和按钮
Shift F10(相当于单击鼠标右键):显示右键快捷菜单
Tab:转到幻灯片上的第一个或下一个超级链接
Shift Tab:转到幻灯片上的最后一个或上一个超级链接
以下快捷键用于在网络(包括局域网、互联网等)上查看Web演示文稿。
Tab:在Web演示文稿的超级链接、“地址”栏和“链接”栏之间进行切换
Shift Tab:在Web演示文稿的超级链接、“地址”栏和”链接”栏之间反方向进行切换
Enter:执行选定超级链接的“鼠标单击”操作
空格键:转到下一张幻灯片
Backspace:转到上一张幻灯片
如果用户要将演示文稿作为电子邮件正文发送时,可以通过以下的快捷键提高工作效率,此时要求邮件头处于激活状态。
Alt S:将当前演示文稿作为电子邮件发送
Ctrl Shift B:打开”通讯簿”
Alt K:在“通讯簿”中选择“收件人”、“抄送”和“密件抄送”栏中的姓名
Tab:选择电子邮件头的下一个框,如果电子邮件头的最后一个框处于激活状态,则选择邮件正文
Shift Tab:选择邮件头中的前一个字段或按钮
通过使用以上的快捷键,相信广大的PowerPoint用户会更快捷、更方便地使用这一演示软件。
Microsoft Office PowerPoint造价信息
PowerPoint 不是字处理软件
制作PowerPoint幻灯片并不是要在一张幻灯片上塞进尽可能多的内容。幻灯片是为了在听众记忆里留下印象,引发人思考的。这意味着你甚至不用在上面写完整的句子,简单的描述就很好了。
避免逐字逐句读幻灯片
把PowerPoint当作字处理软件的一个必然后果就是太多的演讲者站在那里,读幻灯片上的内容。这就产生了一个误区:演讲者忘记了他们的听众绝大部分是有文化的,完全可以自己阅读。如果你想要为人们朗读,那么就去参加本地图书馆举办的读书活动吧。陈述的目的是为了向听众解释那些他们不能够从幻灯片中了解的内容。如果不是这样,他们完全可以把你的幻灯片带回去,在他们自己的办公室、家里、船上、甚至盥洗室里舒舒服服地阅读。
图片比文字表达效果更好
仅仅因为PowerPoint有很多页的文字,并不能成为使用它们的理由。一张满页文字的幻灯片所含的信息量很难与一张仅有一幅图片的幻灯片相比。在幻灯片上放一张图片而不是一页的文字,然后讲解这张图片,人们会发现这样会有趣的多,而且信息也更丰富。
这样也让人们认为去听你的演讲更有价值,而不是仅仅下载幻灯片,这让你有更多的发挥机会。
充分了解你的演讲稿
诸如“哦!这个幻灯片放在这里干吗”或者“我真不知道这个幻灯片想表达什么”之类的评论对于演讲稿来说都不是一件好事。总的来说,一位听众花了时间和精力来听你的演讲,起码希望你能够花同样的时间和精力来准备这次演讲。拿别人的演讲稿,然后直接站到演讲台上,开始读幻灯片上的内容并不是一种好的工作方式。
板书并不好,精彩的故事才吸引人
并没有法律规定你讲的内容必须按照板书的方式展现出来。事实上,就算在学校,采用板书的方式讲课对于学生来说也并不有趣。绝大部分时候,这些课程的老师是把课程里的内容同真实生活结合起来,向学生讲述一个故事来证明一个观点。你想听什么呢?
是愿意听关于疏忽的四个法律案件的引证?还是更愿意听一个关于某人疏忽的故事,由于他的疏忽,竟然被人起诉。
陈述的内容比幻灯片模板的选择重要得多
每年我平均要在会议上做80次演讲,出于某些原因考虑,每一个会议都喜欢用自己独特的幻灯片模板。根据你需要做的演讲类型以及你在幻灯片里的做处理不同,修改模板需要花15分钟到2个小时。而这2个小时本来可以用在其他更有意义的工作上,比如可以添加些该会议听众关心的内容,而不是把时间花在修改模板之类听众根本不关心的问题上。
善用三分屏的界面
PowerPoint的三分屏界面对于编写幻灯片来说非常有用,但是它的作用并不能够替代你自己的排练,三分屏界面的作用并不是让你在演讲的时候知道下一张幻灯片的内容。
按F5键,然后按照设计的方式使用PowerPoint. 如果你已经在使用三分屏的模式,按“Shift ” “F5”键,就能够从当前的幻灯片开始进行播放。
选择合适的色彩
陈述的主要目标是传播知识,如果你用白底黑字的幻灯片,这在光线暗淡的房间里看起来格外让人痛苦,你就很难将任何观点传递给听众,因为他们在整个演讲过程中,一直试图把目光从屏幕上逃开,望向其他地方。
照顾听众中的残障人士
如果听众中有残障人士,需要照顾他们的需求。
例如,如果在蓝色的背景上使用红色的字体对于某些有色盲的人士来说就看不见内容了,因为在他们看来屏幕会不停地动,红色的内容在黑色的背景上也会遇到一样的问题。
在他们的眼中,红色的内容在绿色的背景中甚至会消失不见,除非是完全红屏的情况,在这种情况下,红色的内容会突然变大。
选择适合的字号
12磅(五号)字体除非你贴屏幕特别近才能够看得清,如果是这样的话,你头部的运动似乎就太大了。14号字体应该是最低要求。理想状况下,不要使用小于18磅的字体。不过,这并不是一场比比看谁用的字体更大的比赛。如果你仅仅在一张幻灯片中使用了12磅字,也没必要太紧张。一两张带有小字体的幻灯片反而会让你的演讲稿看起来更具有阅读性。
PPT能最小显示的中文字体为8磅。
设置动画效果
(1)设置幻灯片的动画效果
视图→幻灯片浏览→单击要设置动画效果的幻灯片 →幻灯片放映→预设动画→设置一种动画效果
(2)设置文本的动画效果
右击幻灯片的文本对象→在弹出的快捷菜单中单击 “自定义动画” →弹出“自定义动画”对话框 →在对话框中进行文本动画设置
在没安装powerpoint的计算机上播放方法:
1.打开欲进行打包的演示文稿,然后执行“文件/打包”命令,系统将弹出“打包向导”对话框。
2.单击“下一步”按钮进入“选择打包的文件”对话框,其中有两个选择项,我们可以通过“浏览”选择其它演示文稿,并且允许一次打包多个文件。
3.选择文件后,单击“下一步”按钮进入“链接”对话框。
4.单击“下一步”按钮进入“播放器”对话框,如果你要在没有安装PowerPoint的机器上播放演示文稿,选中“Windows 95或NT的播放器”一项。
5.单击“下一步”按钮即进入“完成”对话框。
6.要将打包的演示文稿在其他的计算机上播放,必须将生成的打包文件解压包到目的计算机上。
具体的解包过程如下:
①双击Pngsetup.exe程序,程序运行后会显示对话框,要求选择解包后的文件存放的位置。
②输入目标文件夹,单击“确定”,系统会提示用户,如果在目标文件夹中存在同名文件,解包的文件将覆盖它,单击“是”。
③此时开始解包过程,完成后会给出一个“演示文稿已成功安装,是否现在运行幻灯片放映”,单击是即可播放。
Microsoft Office PowerPoint快捷键常见问题
-
谁有microsoft office powerpoint 2003的安装包 麻烦给发一个 谢谢
microsoft office powerpoint 2003的安装包 已经发你邮箱,请注意查收
-
https://www.cadzxw.com/download.html 看这里。另问下,用WPS不香吗?所附连接office最新到2019。
-
已发
当用户有过这样的经历:辛辛苦苦在PowerPoint中制作好了演示文稿,但是拿到别人的机器上却苦于没有安装PowerPoint软件或者PowerPoint发生故障而无法播放,在PowerPoint文档中插入了声音,到其他计算机上却不能找到,设置了漂亮的字体,到别人的机器上却改变了。遇到这种情况我们应该怎样处理呢?
打包可以将有关演示文稿的所有内容都保存下来,即使链接了文件或者TrueType字体也不怕。然后将生成的打包文件Pngsetup.exe(所有打包后的文件名均为此)拷贝到其他计算机中进行解包即可。
具体的打包过程如下:
①打开欲进行打包的演示文稿,然后执行“文件/打包”命令,系统将弹出“打包向导”对话框。
②单击“下一步”按钮进入“选择打包的文件”对话框,其中有两个选择项,我们可以通过“浏览”选择其它演示文稿,并且允许一次打包多个文件。
③选择文件后,单击“下一步”按钮,进入“选择目标”向导对话框,系统默认的是软盘驱动器,不过建议大家选择硬盘进行存取,这样不但速度快,而且不容易发生故障,在需要时还可以拷贝到软盘上。
④单击“下一步”按钮进入“链接”对话框,在此尤其需要注意的是链接文件一定要打包。对于“嵌入TrueType字体”一项最好不要选,因为选中的话会大大增加打包文件的大小。可能有的朋友为了美观会用到一些特殊的字体,这样的话建议大家最好采用图片的形式而不要直接应用字体。
⑤单击“下一步”按钮进入“播放器”对话框,如果你要在没有安装PowerPoint的机器上播放演示文稿,选中“Windows95或NT的播放器”一项。
⑥单击“下一步”按钮即进入“完成”对话框,单击“完成”按钮开始打包过程,打包工作结束后,会给出打包成功的提示,单击“确定”即可完成打包工作。
要将打包的演示文稿在其他的计算机上播放,必须将生成的打包文件解包到目的计算机上。
字的出现与讲演同步
为使字与旁白一起出现,可以采用“自定义动作”中按字母形式的向右擦除。但若是一大段文字,字的出现速度还是太快。这时可将这一段文字分成一行一行的文字块,甚至是几个字一个字块,再分别按顺序设置每个字块中字的动画形式为按字母向右擦除,并在时间项中设置与前一动作间隔一秒到三秒,就可使文字的出现速度和旁白一致了。
长时间闪烁字体的制作
在中也可制作闪烁字,但Powerpoint中的闪烁效果也只是流星般地闪一次罢了。要做一个可吸引人注意的连续闪烁字,可以这样做:在文本框中填入所需字,处理好字的格式和效果,并做成快速或中速闪烁的图画效果,复制这个文本框,根据想要闪烁的时间来确定粘贴的文本框个数,再将这些框的位置设为一致,处理这些文本框为每隔一秒动作一次,设置文本框在动作后消失,这样就成功了。
目录式的跳转
利用字的跳转功能,可以建立页漂亮的目录。设置跳转时,建议不要设置字体的动作,而要设置字所在的边框的动作。这样既可以避免使字带有下划线,又可以使字色不受母板影响。具体操作为选中字框,单击右键,选劝动作设置”项,链接到所要跳转的页面。
文件特别大的原因
同样是一份六十页,四十张左右图片的文件,一个是4M左右,一个却近50M,这是怎么回事呢?经仔细检查,原来是因为一个用BMP图片,一个用JPG格式的图片。在该文件中,由于原图片较大(A3纸大小),存成BMP格式的作者,看一个文件就4M左右,就将其在图片编辑器中缩了15倍(长宽各为原来的25%),结果BMP文件仅为200K左右。而用JPG格式的作者,看每个图片文件只不过120K左右,就直接在文件中插入,结果一个PowerPoint文件中存一个BMP图片,其大小就变成了4.7M。所以用大小适中的BMP图片,可以使你做的文件不至于太大。
复制幻灯片
要复制演示文稿中的幻灯片,请先在普通视图的“大纲”或“幻灯片”选项中,选择要复制的幻灯片。如果希望按顺序选取多张幻灯片,请在单击时按 Shift键;若不按顺序选取幻灯片,请在单击时按Ctrl键。然后在“插入”菜单上,单击“幻灯片副本”,或者直接按下“Ctrl shift D”组合键,则选中的幻灯片将直接以插入方式复制到选定的幻灯片之后。
自动黑屏
在用Powerpoint展示课件的时候,有时需要学生自己看书讨论,这时为了避免屏幕上的图片影响学生的学习注意力可以按一下“B”键,此时屏幕黑屏。学生自学完成后再接一下“B”键即可恢复正常。按“W”键也会产生类似的效果。
发送到word文档
1、在Powerpoint中打开演示文稿,然后在“文件”菜单上,指向“发送”,再单击“Microsoft Word”。
2、在“将幻灯片添加到Microsoft word文档”之下,如果要将幻灯片嵌入word文档,请单击“粘贴”;如果要将幻灯片链接到word文档,请单击“粘贴链接”。如果链接文件,那么在Powerpoint中编辑这些文件时,它们也会在word文档中更新。
3、单击“确定”按钮。此时,系统将新建一个word文档,并将演示文稿复制到该文档中。如果word未启动,则系统会自动启动word。
自动播放
要让powerpoint的幻灯片自动播放,只需要在播放时右键点击这个文稿,然后在弹出的菜单中执行“显示”命令即可,或者在打开文稿前将该文件的扩展名从PPT改为PPS后再双击它即可。这样一来就避免了每次都要先打开这个文件才能进行播放所带来的不便和繁琐。
增加PPT的“后悔药”
在“ 工具-选项”,击“编辑”选项卡,将“最多可取消操作数”改为“150”,确定。
改变图片颜色
我们右键点击该剪贴画选择“显示‘图片’工具栏”选项(如果图片工具栏已经自动显示出来则无需此操作),然后点击“图片”工具栏上的“图片重新着色”按钮,在随后出现的对话框中便可任意改变图片中的颜色。
添加公司LOGO
执行“视图-母版-幻灯片母版”命令,在“幻灯片母版视图”中,将Logo放在合适的位置上,关闭母版视图返回到普通视图后,就可以看到在每一页加上了Logo,而且在普通视图上也无法改动它了。
“保存”特殊字体
在powerpoint中,点击“工具”按钮,在下拉菜单中选择“保存选项”,在弹出其对话框中选中“嵌入TrueType字体”项,然后根据需要选择“只嵌入所用字符”或“嵌入所有字符”项,最后点击“确定”按钮保存该文件即可。
六个方便的键盘快捷方式
通常情况下,你可以利用屏幕左下角的视图按钮在几种不同的视图状态(普通视图、幻灯片浏览视图、幻灯片放映)之间进行快速切换。但你恐怕不知道使用键盘与视图按钮相配合还可以获得完全不同的效果。
如单击“普通视图”按钮时,如果按下Shift键就可以切换到“幻灯片母版视图”,再单击一次“普通视图”按钮(不按Shift键)则可以切换回来。
而如果单击“幻灯片浏览视图”按钮时,按下Shift键就可以切换到“讲义母版视图”。
另外,你还能让Powerpoint在屏幕的左上角显示幻灯片的缩略图,这样就能在编辑的时候预览得到的结果。为了实现这个效果,需要进入“普通视图”,然后选择第一个想要显示的幻灯片。按住Ctrl键并单击“幻灯片放映”按钮。可以单击幻灯片缩略图进行换片,就像进行全屏幕幻灯片放映时一样。
如果想得到更多的选项,可以按住Ctrl Shift组合键,然后再按各种不同的视图按钮:Ctrl Shift “普通视图”按钮会关闭左侧的标记区和备注页,并把幻灯片扩充到可用的空间。
Ctrl Shift “幻灯片浏览视图”按钮则可以把演示文稿显示为大纲模式;Ctrl Shift “幻灯片放映”按钮会打开一个“设置放映方式”对话框。
Microsoft Office PowerPoint 使用户可以快速创建极具感染力的动态演示文稿,同时集成更为安全的工作流和方法以轻松共享这些信息。
下面是 Office PowerPoint 帮助用户提高工作效率和加强协作的 10 种主要方式。
1.使用 Microsoft Office Fluent 用户界面更快地获得更好的结果。
重新设计的 Office Fluent 用户界面外观使创建、演示和共享演示文稿成为一种更简单、更直观的体验。丰富的特性和功能都集中在一个经过改进的、整齐有序的工作区中,这不仅可以最大程度地防止干扰,还有助于用户更加快速、轻松地获得所需的结果。
2. 创建功能强大的动态 SmartArt 图示。
可以在 Office PowerPoint中轻松创建极具感染力的动态工作流、关系或层次结构图。您甚至可以将项目符号列表转换为 SmartArt 图示,或修改和更新现有图示。借助新的上下文图示菜单,用户可以方便地使用丰富的格式设置选项。
3. 通过 Office PowerPoint幻灯片库轻松重用内容。
通过 PowerPoint 幻灯片库,您可以在MicrosoftOfficeSharePoint Server 2007 所支持的网站上将演示文稿存储为单个幻灯片,以后便可从OfficePowerPoint2007中轻松重用该内容。这样不仅可以缩短创建演示文稿所用的时间,而且您插入的所有幻灯片都可与服务器版本保持同步,从而确保内容始终是最新的。
4. 与使用不同平台和设备的用户进行交流。
通过将文件转换为 XPS 和 PDF 文件以便与任何平台上的用户共享,有助于确保利用 PowerPoint 演示文稿进行广泛交流。
5. 使用自定义版式更快地创建演示文稿。
在OfficePowerPoint中,您可以定义并保存自己的自定义幻灯片版式,这样便无需浪费宝贵的时间将版式剪切并粘贴到新幻灯片中,也无需从具有所需版式的幻灯片中删除内容。借助PowerPoint 幻灯片库,可以轻松地与其他人共享这些自定义幻灯片,以使演示文稿具有一致而专业的外观。
6. 使用 Office PowerPoint和 Office SharePoint Server 加速审阅过程。
通过 Office SharePoint Server中内置的工作流功能,您可以在 Office PowerPoint 中启动、管理和跟踪审阅和审批过程,使用户可以加速整个组织的演示文稿审阅周期,而无需用户学习新工具。
7. 使用文档主题统一设置演示文稿格式。
文档主题使您只需单击一下即可更改整个演示文稿的外观。更改演示文稿的主题不仅可以更改背景色,而且可以更改演示文稿中图示、表格、图表、形状和文本的颜色、样式及字体。通过应用主题,可以确保整个演示文稿具有专业而一致的外观。
8. 使用新的 SmartArt 图形工具和效果显著修改形状、文本和图形。
您可以通过比以前更多的方式来处理和使用文本、表格、图表和其他演示文稿元素。
9. 进一步提高 PowerPoint 演示文稿的安全性。
可以为PowerPoint演示文稿添加数字签名,以帮助确保分发出去的演示文稿的内容不会被更改,或者将演示文稿标记为“最终”以防止不经意的更改。使用内容控件,可以创建和部署结构化的 PowerPoint 模板,以指导用户输入正确信息,同时帮助保护和保留演示文稿中不应被更改的信息。
10. 同时减小文档大小和提高文件恢复能力。
新的 Microsoft Office PowerPoint XML 压缩格式可使文件大小显著减小,同时还能够提高受损文件的数据恢复能力。这种新格式可以大大节省存储和带宽要求,并可降低 IT 成本负担。
Microsoft Windows
-
PowerPoint 2.0 for Windows 3.0 (1990年)
-
PowerPoint 3.0 for Windows 3.1 (1992年)
-
PowerPoint 4.0 (Office 4.x) (1993年)
-
PowerPoint for Windows 95 (version 7.0) — (Office 95) (1995年)
-
PowerPoint 97 — (Office 97) (1997年)
-
PowerPoint 2000 (version 9.0) — (Office 2000) (1999年)
-
PowerPoint 2002 (version 10) — (Office XP) (2001年)
-
PowerPoint 2003 (version 11) — (Office 2003) (2003年)
-
PowerPoint 2007 (version 12) — (Office 2007) (2007年)
-
PowerPoint 2010 (version 14) — (Office 2010) (2010年)
-
PowerPoint 2013 (version 15) — (Office 2013) (2012年)
Mac OS
-
PowerPoint 1.0 for Mac OS classic (1987年)
-
PowerPoint 2.0 for Mac OS classic (1988年)
-
PowerPoint 3.0 for Mac OS classic (1992年)
-
PowerPoint 4.0 for Mac OS classic (1994年)
-
PowerPoint 98 (8.0) for Mac OS classic (Office 1998 for Mac) (1998年)
-
PowerPoint 2001 (9.0) for Mac OS classic (Office 2001 for Mac) (2000年)
-
PowerPoint v. X (10.0) for Mac OS X (Office:Mac v. X) (2002年)
-
PowerPoint 2004 (11.0) for Mac OS X Office:Mac 2004 (2004年)
-
PowerPoint 2008 (12.0) for Mac OS X Microsoft Office 2008 for Mac (2008年)
-
PowerPoint 2011 (14.0) for Mac OS X Microsoft Office 2011 for Mac (2010年)
在电脑发展史上最辉煌、最具影响力、也引来最多抱怨的软件之一PowerPoint20岁了。很难说PowerPoint还将有多少个生日庆典;挖苦这款软件的人几乎同愿意使用的人一样多。
PowerPoint曾使数不胜数的精彩演示文稿锦上添花,也曾让无穷无尽的愚蠢想法穿上了图形化的华丽外衣。它不仅出现在会议室中,也出现在诸如六年级的读书报告中。
随着这一切的发生,或许可以被称为PowerPoint文化缺陷的内容给它的两位创造者带来的困惑、忧虑甚至是震惊丝毫不亚于其他任何人。
罗伯特·加斯金斯(RobertGaskins)是一位具有远见卓识的企业家。早在80年代中期,他就意识到商业幻灯片这一巨大但尚未被人发掘的市场同正在出现的图形化电脑时代形成了完美的结合。许多风险投资家不同意这点,他们坚持认为文字格式的DOS电脑永远不会消失。
1984年,Gaskins加入一家衰退中的硅谷软体公司叫做Forethought并且雇用了软体开发师 Dennis Austin。Bob和Dennis完善化他的梦想,并设计了"Presenter"实行了该计划。Dennis与Tom Rudkin设计了原始版本的程式。Bob后来建议了新的产品名"PowerPoint",该名称最后变成产品正式名称(加斯金斯当年的PPT产品企划)。
Mac操作系统版的PowerPoint1.0就这样在1987年上市了。当年晚些时候,微软(Microsoft)以1,400万美元收购了该公司(这也是微软历史上的第一次收购)。三年后,Windows版的PowerPoint也问世了。加斯金斯和奥斯丁上周接受采访时谈到了PowerPoint的诞生以及它的广泛应用。他们对技术和策略上的成功深感自豪。但更值得一提的是,他们对有关PowerPoint的种种批评根本没有进行辩解。实际上,获得对PowerPoint评论(无论是赞美还是批评)的最佳单一来源就是加斯金斯的个人主页(上面还有大量的呆伯特(Dilbert)漫画)。
最严厉的批评也许要算来自于耶鲁大学图像大师爱德华·塔夫特(EdwardTufte)。他说这款软件将形式提升到内容之上,暴露了商人将所有事情转化为销售宣传的态度。他甚至表示PowerPoint对2003年哥伦比亚号航天飞机失事也负有一定的责任,因为一些至关重要的技术问题被掩盖在了乐观的幻灯片之下。
加斯金斯没有为此争辩,他说,塔夫特所说的所有这些绝对正确。人们常常非常错误地使用PowerPoint。
加斯金斯提醒那些质问他的人,PowerPoint演示文稿从来都不应该是一个提议或方案的全部内容,它只是思考成熟的长篇内容的一个简单总结。他以这款软件的原始商业计划书为例:这个经过反复讨论的计划书共有53页,而与之相配的幻灯片只列出重点内容,一共才十几张。
他抱怨说,自从有了PowerPoint以后,许多商界人士不再撰写文件了。他们只是在编写演示文稿,这些文稿只是些没有细节、缺乏支持的概要。许多人不喜欢撰写详尽文件所付出的脑力劳动。
加斯金斯和奥斯丁表示,问题之一在于PowerPoint已同Office捆绑到一起,这使得接触到该软件的人大大超过了原来的目标人群──销售人员。当投影仪变得越来越小、越来越便宜时,几乎各个房间都为播放PowerPoint做好了准备。
学校的孩子们也开始用PowerPoint撰写读书报告了。加斯金斯和奥斯丁对此深恶痛绝。他们坚持认为,孩子们需要按照完整的段落思考和写作。
不过,加斯金斯和奥斯丁并不赞成给PowerPoint强加一些莫须有的罪名。加斯金斯在设计这款软件前研究了搜集来的大量演示文稿。他说,在PowerPoint问世前很久,就有这种要点格式了。
尽管这两人肯定知道如何使用PowerPoint,但他们却都认为自己算不上高手。他们甚至不清楚许多新增的高级功能。他们也对有些人在从事实际工作的伪装下花上几个小时调整字号和字体的做法感到反感。他们常愿意谈起这样一个笑话:麻痹反对阵营的最佳方式就是让PowerPoint上场,来干扰他们的决策,一些分析师说五角大楼曾发生过这种情况。
两人均在90年代离开了微软,都在从事自己的项目。苹果(Apple)举办的开发人员会议,奥斯丁一天也没有拉下,他希望能跟上年轻人的思路。尽管他们两人一致认为,或许可以开发一款类似于PowerPoint的软件用于建设高端网站,但他们不想把这个想法付诸实施。
加斯金斯和奥斯丁都属于不愿自我表现的类型,因此对PowerPoint的知名度远高于他们本人也没有什么怨言。每当他们告诉陌生人他们做了些什么时,往往听到的都是如果没有这款软件,人们简直无法生活诸如此类的话。
如果要说有什么让他们感到难过,那就是对PowerPoint的抱怨通常不是关于这款软件本身的,而是关于那些糟糕的演示文稿。奥斯丁说,这就如同平面媒体一样,各种各样的垃圾都可能被印刷在上面。
正如加斯金斯所说:如果用PowerPoint没有做好工作,那么他们用其他工具也会犯同样的错误。
Microsoft Office PowerPoint创建动态
使用 Office Fluent 新用户界面和新增的图形功能快速创建动态且具有精美外观的演示文稿。
使用 Office Fluent 用户界面可以更快地获得更好的结果。Office PowerPoint 中的OfficeFluent用户界面使创建、演示和共享演示文稿成为一种更简单、更直观的体验。PowerPoint所有丰富的特性和功能都集中在一个经过改进的、整齐有序的工作区中,这不仅可以最大程度地防止干扰,还有助于您更加快速、轻松地获得所需的结果。
创建强大的动态SmartArt图示。在 OfficePower Point中可以轻松创建关系、工作流或层次结构图。甚至可以将项目符号列表转换为SmartArt 图示或者修改和更新现有图示。借助OfficeFluent用户界面中的上下文相关图示菜单,用户还可以方便地使用丰富的格式选项。
帮助确保内容是最新内容。通过使用PowerPoint幻灯片库,您可以轻松地重用存储在MicrosoftOffice SharePoint Server支持的网站上的现有演示文稿幻灯片。这不仅可以缩短创建演示文稿所用的时间,而且您从网站中插入的所有幻灯片都可与服务器版本保持同步,从而帮助确保内容是最新的内容。
通过重新使用自定义版式可以快速、轻松地创建演示文稿。在Office PowerPoint中,可以定义并保存自己的自定义幻灯片版式,这样便无需再浪费宝贵的时间将版式剪切并粘贴到新幻灯片中,或从具有您所需版式的幻灯片中删除内容。借助PowerPoint幻灯片库,可以轻松的与其他人共享这些自定义幻灯片,以使演示文稿具有一致而专业的外观。
只需单击即可应用一致的外观。利用文档主题,只需单击一次即可更改整个演示文稿的外观。更改演示文稿的主题不仅可以更改背景色,而且可以更改图示、表格、图表和字体的颜色,甚至可以更改演示文稿中任何项目符号的样式。通过应用主题,可以确保整个演示文稿具有专业而一致的外观。
使用新工具和效果可以动态修改形状、文本和图形,您可以通过比以前更多的方式来操作和使用文本、表格、图表和其他演示元素。Office PowerPoint通过简化的用户界面和上下文菜单使这些工具随时可用,这样只需进行几次单击,便可使您的作品更具感染力。
Microsoft Office PowerPoint共享演示
显著改进用户共享和重用信息的方法。
与使用不同平台和设备的用户进行通信。通过将文件转换为 XML 纸张规格 (XPS) 和PDF文件,以便与任何软件平台上的用户共享,有助于确保利用PowerPoint演示文稿进行广泛交流。同时减小文档大小和提高文件恢复能力。压缩的新Microsoft Office PowerPointXML Format可使文件大小显著减小,同时还可提高受损文件的数据恢复能力。这种新格式可以大量节省存储和带宽需求,并可降低 IT 人员的负担。
可将存储在 Microsoft Windows SharePoint Services 中的演示文稿与Microsoft Office Outlook 集成。通过使用 Office Outlook ,您可以随时随地与存储在 WindowsSharePointServices中的信息进行完全交互。在重新连接到网络时,您对Outlook中存储的演示文稿所做的任何更改都将在服务器版本中反映出来。
轻松重用和共享内容。您是否希望有更好的方法可以在演示文稿之间重用内容?通过 PowerPoint 幻灯片库,可以将演示文稿在OfficeSharePoint Server所支持的网站上存储为单个幻灯片,以后便可从PowerPoint中轻松重用该内容。这不仅可以缩短创建演示文稿所用的时间,而且您插入的所有幻灯片都可与服务器版本保持同步,从而确保内容始终是最新内容。
将Microsoft Office Groove 用于实时审阅会话。使用Groove,可在Groove工作区中启动PowerPoint演示文稿的实时审阅。您可以与工作组成员实时协作,共同查看和处理同一个演示文稿,同时利用工作区中内置的演示信息和即时消息功能。
Microsoft Office PowerPoint管理文稿
对演示文稿应用适当的保护并轻松启动审阅工作流。
直接从 Office PowerPoint中启动审阅或审批工作流。通过 Office PowerPoint和Office SharePoint Server,可将演示文稿发送给工作组以供审阅,或创建正式审批流程并收集对该演示文稿的签名,从而使得协作成为顺利、简单的流程。
帮助保护文档中的个人信息。使用文档检查器检测并删除不需要的批注、隐藏文本或个人身份信息,从而准备好与其他人共享演示文稿。
更安全地共享 PowerPoint演示文稿。可为PowerPoint演示文稿添加数字签名,以帮助确保内容在离开您之后不会被更改,或者将演示文稿标记为“最终”,以防止不经意的更改。使用内容控件,可以创建和部署结构化的 PowerPoint 模板,以指导用户输入正确信息,并帮助保护和保留演示文稿中不能更改的信息。
一套完整的PPT文件一般包含:片头、动画、PPT封面、前言、目录、过渡页、图表页、图片页、文字页、封底、片尾动画等;所采用的素材有:文字、图片、图表、动画、声音、影片等;国际领先的PPT设计公司有:themegallery、poweredtemplates、presentationload等;中国的PPT应用水平逐步提高,应用领域越来越广;PPT正成为人们工作生活的重要组成部分,在工作汇报、企业宣传、产品推介、婚礼庆典、项目竞标、管理咨询、教育培训等领域占着举足轻重的地位。
Microsoft Office PowerPoint相册制作
⒈启动ppt,新建一个空白演示文稿。依次单击“插入”菜单中的“图片”,选择“新建相册”命令,弹出“相册”对话框。
⒉相册的图片可以选择磁盘中的图片文件(单击“文件/磁盘”按钮),同时也可以选择来自扫描仪和数码相机等外设中的图片(单击“扫描仪/照相机”按钮)。通常情况下,我们单击“文件/磁盘”按钮选择磁盘中已有的图片文件。
ppt在弹出的选择插入图片文件的对话框中可按住shift键(连续的)或Ctrl键(不连续的)选择图片文件,选好后单击“插入”按钮返回相册对话框。如果需要选择其他文件夹中的图片文件可再次单击该按钮加入。
⒊所有被选择插入的图片文件都出现在相册对话框的“相册中的图片”文件列表中,单击图片名称可在预览框中看到相应的效果。单击图片文件列表下方的“↑”、“↓”按钮可改变图片出现的先后顺序,单击[删除]按钮可删除被加入的图片文件。
通过图片“预览”框下方的提供的六个按钮,我们还可以旋转选中的图片,改变图片的亮度和对比度等。
⒋接下来我们来看看相册的版式设计。单击“图片版式”右侧的下拉列表,我们可以指定每张幻灯片中图片的数量和是否显示图片标题。单击“相框形状”右侧的下拉列表可以为相册中的每一个图片指定相框的形状,但功能必须在“图片版式”不使用“适应幻灯片尺寸”选项时才有效,假设我们可以选择“圆角矩形”,这可是需要用专业图像工具才能达到的效果。最后还可以为幻灯片指定一个合适的模板,单击“设计模式”框右侧的[浏览]按钮即可进行相应的设置。
在制作过程中还有一个技巧,如果你的图片文件的文件名能适当地反映图片的内容,可勾选对话框中的“标题在所有图片下面”复选项,相册生成后会看到图片下面会自动加上文字说明(即为该图片的文件名),该功能也只有在“图片版式”不使用“适应幻灯片尺寸”选项时才有效。
以上操作完成之后,单击对话框中的[创建]按钮,ppt就自动生成了一个电子相册。
到此,一个简单的电子相册已经生成了。当然了,如果需要进一步地对相册效果进行美化,我们还可以对幻灯片辅以一些文字说明,设置背景音乐、过渡效果和切换效果。相信大家看完本文后,能自己亲自动手,制作一个更精美的个性化的电子相册。制作完成后,记得将你的相册打包或刻录成光盘,送你的亲朋好友一起欣赏哦。
Microsoft Office PowerPoint设置按钮
在PPT演示文稿中经常要用到链接功能,我们可以用“动作按钮”功能来实现。下面,我们建立一个“课堂练习”按钮,链接到第十七张幻灯片上。
⒈执行“幻灯片放映动画按钮自定义”命令。
⒉在幻灯片中拖拉出一个按钮来,此时系统自动弹出“动作设置”对话框。
⒊然后选中“超链接到”选项,然后单击其右侧的下拉按钮,在随后弹出的下拉列表中,选择“幻灯片”选项,打开“超链接到幻灯片”对话框,选中第十七张幻灯片,确定返回。
⒋右击按钮,在随后弹出的快捷菜单中,选择“添加文本”选项,再输入文本(如“课堂练习”)。
⒌设置好文本的字号、字体等,调整好按钮大小,并将其定位在合适的位置上即可。
Microsoft Office PowerPoint文稿合并
PPT文档是经常使用的一种演示文稿,公司的很多活动都会使用到,其格式较为特殊,由于其中往往插入很多图形以及添加一些动画效果,因此要比较两篇演示文稿的不同,的确有点麻烦,而利用PowerPoint的比较合并演示文稿功能,不仅仅能够比较出两个文稿文字、图形的改动情况,而且能够将动画的改变情况查找出来,从而能够对自己演示文稿的变化情况了如指掌。在操作上,PowerPoint的比较合并演示文稿功能与Word的操作有较大不同。
启动Microsoft Office PowerPoint,打开演示文稿,比如:VPN产品介绍.PPT,执行“工具→比较并合并演示文稿”命令,在弹出的对话框中选择要比较的其他演示文稿,如VPN产品介绍(修改).PPT,单击“合并”按钮。随之,往往会弹出一个关于“一个或多个演示文稿未使用‘文件’菜单上的‘邮件收件人(审阅)’命令发送”提示框,这里直接单击“继续”按钮即可。
在打开的源演示文稿中的右侧会显示一个“修订”任务窗格,在其中会将对每张幻灯片的修改情况列举出来,单击“幻灯片更改”列表框中的某个修改操作,即可在幻灯片中直接看到其更改具体操作,如果需要接受更改操作的某个具体步骤,只要选中相应操作前面的复选框即可,如删除“卡“字。与在Word中类似,在比较合并PPT文档时,在工具栏上也会出现一个“修订”工具按钮,从其中可以查看审阅人以及进行是否接受修改等操作。
设置程序
用户可以在幻灯片放映的过程中打开任何其他程序,例如Microsoft Excel或Internet Explorer。而且程序是在Microsoft office PowerPoint外部打开的,不会嵌入演示文稿中。具体方法是:
首先在幻灯片中,选择用于打开程序的文本或对象,执行“幻灯片放映”菜单中的“动作设置”命令。如果用户想要在幻灯片放映过程中通过单击选定对象的方法来打开程序,请使用“单击鼠标”选项卡;如果希望在鼠标移过对象时打开程序,请单击“鼠标移过”选项卡。在其中单击“运行程序”,再键入路径或单击“浏览”查找要打开的程序。完成以后单击“确定”关闭对话框。
估计时间
⒈排练时自动设置幻灯片放映时间间隔的方法:
⒈打开要设置时间的演示文稿。
⒉在“幻灯片放映”菜单中点击“放映/排练记时”命令,激活排练方式。此时幻灯片放映开始,同时计时系统启动。
⒊重新记时可以单击快捷按钮,暂停可以单击快捷按钮,如果要继续那就要再一次单击按钮。
⒋当Microsoft Office PowerPoint2003放完最后一张幻灯片后,系统会自动弹出一个提示框。如果选择“是”,那么上述操作所记录的时间就会保留下来,并在以后播放这一组幻灯片时,以此次记录下来的时间放映,同时弹出如图2所示的结果,在此图中显示出了每张幻灯片放映的对应时间;点击“否”,那么你所做的所有时间设置将取消。
课件1,演示排练时自动设置幻灯片放映时间间隔的方法
已知放映所需时间后的时间间隔设置的方法:
如果已经知道幻灯片放映所需要的时间,那可以直接在“排练”对话框内输入该数值。
⒈在“幻灯片放映”菜单中点击“放映/排练计时”命令,激活排练方式。
⒉将要设置时间间隔的幻灯片选中。
⒊用鼠标单击“排练”对话框内的时间框,将光标定位于这里,在这个框里按照小时:分:秒的格式输入时间,完毕后按回车键,则所输入的时间便被生效,并自动放映下一张幻灯片并继续记时。
⒋同理,只要在其它幻灯片上重要上述步骤,便可以将所有需要设置时间间隔的幻灯片处理完毕,只要在最后弹出的对话框里单击按钮“是”表示确认后,所设置的时间间隔便可以生效。
设置完毕后,可以在幻灯片浏览视图下,看到所有设置了时间的幻灯片下方都显示有该幻灯片在屏幕上停留的时间。
Microsoft Office PowerPoint制作符号
一般情况下,用户使用的项目符号都是1.2.3,a、b、c之类的,其实,我们还可以使用图片文件来作为项目符号。
首先请用户选择要添加图片项目符号的文本或列表。点击“格式→项目符号和编号”,在“项目符号项”选项卡中单击“图片”,调出剪辑管理器,用户可以选择图片项目符号。在“图片项目符号”对话框中,单击一张图片,再单击“确定”。
小提示:若要将自己的图片添加到此对话框中,请单击“导入”,再选择所需的文件,然后单击“添加”。如果用户的计算机上没有安装剪辑管理器,则在“项目符号和编号”对话框中单击“图片”后会显示“插入图片”对话框,用户只需要选择自己希望的图片就可以了。
Microsoft Office PowerPoint运用母板
使用母版可以定义每张幻灯片共同具有的一些统一特征。这些特征包括:文字的位置与格式,背景图案,是否在每张幻灯片上显示页码、页脚及日期等。
母版中最常用到的是幻灯片母版。它控制除标题幻灯片以外的所有幻灯片的格式。母版上的更改反映在每张幻灯片上。如果要使个别的幻灯片外观与母版不同,直接修改该幻灯片即可。幻灯片母版的使用操作如下:
⑴打开“视图”菜单上的“母板”,单击“幻灯片母板”。
⑵将对象添加到幻灯片母版中。
⑶单击“母板”工具栏上的“关闭”按钮。
Microsoft Office PowerPoint图片运动
打开“幻灯片放映”菜单下的“自定义动画”选项,就可以在屏幕右侧出现“自定义动画”任务窗口(如图1所示)。动画的整个设置过程就可以在这个窗口中完成,如果选中窗口底部的“自动预览”选项,那么所添加的任何动画效果都能在编辑区内得到实时的预览。
PowerPoint 2003增加了“强调”、“退出”、“动作路径(包括绘制自定义路径)”的效果(如图2)。特别是“绘制自定义路径”效果可以使对象沿着自定义的路径运动,为老师们制作课件带来了很大的方便,解决了97/2000版中实现这种效果既繁琐又不理想的问题。
PowerPoint 2003的“进入(对象进入画面过程中的动画效果)”、“强调(对象进入画面后的动画效果)”、“退出(对象退出画面过程中的动画效果)”效果都提供了“基本型”、“细微型”、“温和型”和“华丽型”多种动画。“动作路径”和“绘制自定义路径”设有“基本”、“直线和曲线”、“特殊”、“任意多边形”、“自由曲线”等动画路径,动画效果可谓名目繁多。并且对于同一对象可以设置多种不同的动画效果,如果再适当地设置各动画的起始时间和过程时间,其最终效果有如Flash,令人叫绝。
笔者曾用“绘制自定义路径”效果和退出中的“缩放”、“渐变”效果三者结合,在同一张幻灯片中让热气球慢慢升起→飘向远方→越来越小→越来越朦胧。整个动画一气呵成,过程流畅,决不拖泥带水。
Microsoft Office PowerPoint动画控制
对于动画方式,PowerPoint 2003除了提供“单击鼠标”和“之后(从上一项之后开始)”控制功能外,还增加了“之前(从上一项开始)”和“触发器动画”两项控制动画的新功能。利用“之前”动画方式,在一张幻灯片中就可以设置多个对象同时运行动画的效果,并且不同对象动画的开始时间可以自行设定。
“触发器动画”可以将画面中的任一对象设置为触发器。单击它,该触发器下的所有对象就能根据预先设定的动画效果开始运动,并且设定好的触发器可以多次重复使用。利用这种动画方式,可以制作出类似在Authorware、Flash等软件中用按钮控制动画的效果(将“动作按钮”作为触发器即可)。
Microsoft Office PowerPoint速度控制
在PowerPoint 97/2000版中,对象动画过程的时间或速度是默认的,无法预先设定,而2003版的此项功能却是无可挑剔的,完全可以与Authorware的动画时间控制相媲美。它设有“非常慢(6秒)”、“慢速(3秒)”、“中速(2秒)”、“快速(1秒)”和“非常快(0.5秒)”(如图3所示)等各种选择。如果还觉得不够的话,还可直接在“速度”栏中输入所需的时间,多的可以是几小时,最少为0.01秒。
另外,用2003版制作的滚动字幕动画可以让你从容地将一大段文字一一读完,动画与音乐(声音)的同步播放也不再是一件难事了。
如果你需要重复播放某一段动画,除了用触发器控制外,还可以在“重复”框中选择重复的次数或停止该动画的条件(“直到下一次单击”或“直到幻灯片末尾”)。
设定动画的起始时间和过程时间还可以通过以下简捷的方法进行:选择图1中的“显示高级日程表”项,则动画列表中每个动画的右侧将显示蓝色的动画时间矩形块,通过移动或缩放矩形块,可以方便地改变动画的起始时间和过程时间。
当然,PowerPoint2003不但在动画功能方面有了很大的改进,其他方面也有了长足的“进步”,如在增大剪贴画容量的同时增加了自动搜索整个硬盘图片、声音、视频的功能;允许每一张幻灯片采用不同的模板;扩充了幻灯片切换效果并且切换时间间隔最小可以是0.1秒等等。
Microsoft Office PowerPoint表格插入
用动画的形式介绍插入图表的方法和技巧;利用图表,可以更加直观地演示数据的变化情况。
⒈执行“插入图表”命令,进入图表编辑状态。
⒉在数据表中编辑好相应的数据内容,然后在幻灯片空白处单击一下鼠标,即可退出图表编辑状态。
⒊调整好图表的大小,并将其定位在合适位置上即可。
注意:如果发现数据有误,直接双击图表,即可再次进入图表编辑状态,进行修改处理。
Microsoft Office PowerPoint转换文稿
制作的演示文稿有大量的文本,已经在Word中输入过了,可以用下面两种方法直接调用进来:
在使用下面两种调用方法之前,都要在Word中,对文本进行设置一下:将需要转换的文本设置为“标题1.标题2.标题3……”等样式,保存返回。
方法一:插入法:在PowerPoint中,执行“插入→幻灯片(从大纲)”命令,打开“插入大纲”对话框(如图),选中需要调用的Word文档,按下“插入”按钮即可。
注意:仿照此法操作,可以将文本文件、金山文字等格式的文档插入到幻灯片中。
方法二:发送法。在Word中,打开相应的文档,执行“文件→发送→Microsoft Office PowerPoint”命令,系统自动启动PowerPoint,并将Word中设置好格式的文档转换到演示文稿中。
Microsoft Office PowerPoint自动播放
幻灯片自动切换;在PowerPoint中,可为每个幻灯片设置相应时间,让它到达预定时间后自动切换而无需手工单击切换:先在普通视图中选中幻灯片,再选择“幻灯片放映”→“幻灯片切换”,在“换片方式”下,选择“每隔”复选框,再输入要幻灯片在屏幕上显示的秒数即可。
快速启动方法
如果已经制作完成了幻灯片,以后再用到时只是播放幻灯片,而不用修改它。那可以选择“文件——另存为”,并在打开的窗口中选择保存幻灯片类型为“PowerPoint放映(*.pps)”。以后在“资源管理器”中双击该文件,PowerPoint就会自动播放该幻灯片,而不是打开它来编辑。
Microsoft Office PowerPoint替换母版
灵活调用模板
PowerPoint提供的模板非常丰富,可以根据需要灵活选用:选择“文件”→“新建”,在打开的任务窗格中可以看到它提供了“新建”、“根据现有演示文稿新建”和“根据模板新建”三种调用模板的方式。
“新建”下又有“根据设计模板”和“根据内容提示向导”等方式。而单击“根据现有演示文稿新建”下的“选择演示文稿”,可以将现有演示文稿作为模板建立新文件。“根据模板新建”下则有“通用模板”官方上的模板”等多种选择,单击“通用模板”可以打开“模板”对话框,选用系统安装的各种模板。网络模板上文已经做过介绍,这里不再重复。
灵活选用模板
PowerPoint XP之前版本调用模板很死板,演示文稿中的幻灯片只能应用同一种模板。PowerPoint XP对此作了很大的改进,你可以给演示文稿中的幻灯片选用各种模板:首先选中“视图”菜单下的“任务窗格”,打开“幻灯片设计”任务窗格。并在“普通”视图下选中要应用模板的幻灯片(如果有多个幻灯片要应用同一模板,可以按住Ctrl键逐个选择),最后再将鼠标指向任务窗格中显示的某个模板,单击右侧的下拉按钮打开菜单,选择其中的“应用于选定幻灯片”即可。
应用配色方案
不知道大家注意过没有,在PowerPoint中的“配色方案”其实是一种特殊的模板,如果你想将某个配色方案应用于多个幻灯片,可以按住Ctrl键选中“幻灯片”窗口中的多个幻灯片,然后单击“幻灯片设计”任务窗格中的“配色方案”,最后单击任务窗格中你喜欢的“配色方案”,则所选幻灯片就会使用这个配色方案。如果你想将设计模板、动画方案或文字版式快速应用于多个幻灯片,也可以使用这个技巧。
Microsoft Office PowerPoint右键新建
先进入C:\Documents and Settings\(用户名)\Templates文件夹下,右击,选择“新建”→“PowerPoint演示文稿”新建一个PowerPoint文件,再双击此文件,然后对其中颜色、字体等进行自行定义。最后,选中它,把它改名为pwrpnt10.pot文件。
以后在“资源管理器”中右击鼠标,选择选择“新建”→“PowerPoint演示文稿”,再双击新建的演示文稿,你就会发现,它已经套用了在pwrpnt10.pot文件中的设置了。从而可以制作出自己的个性PowerPoint演示文件,真是方便极了。
Microsoft Office PowerPoint另存模板
如果得到了一个制作精美的演示文稿,希望在以后自己制作演示文稿时也能用到这样的设计。这时就可以将它另存为模板:单击“文件→新建”,在“新建演示文稿”任务窗格的“根据现有演示文稿新建”之下,单击“选择演示文稿”,再选择所需的演示文稿,然后单击“创建”。接着,删除新模板中不需要的文本、幻灯片或设计对象,然后确认更改。完成修改以后执行“文件”菜单中的“另存为”。在“文件名”框中,键入模板的名称。在“保存类型”框中,单击“演示文稿设计模板”,单击“保存”按钮即可。
在新建模板以后,新模板就会在下次打开PowerPoint时按字母顺序显示在“幻灯片设计”任务窗格的“可供使用”之下,供使用。
Microsoft Office PowerPoint演示模板
当单击“常用”工具栏上的“新建”按钮时,PowerPoint将会显示一个使用默认的设计幻灯片。其实,完全可以更改这个设计以使它总是包括一些常用元素,这样就不需要每次创建演示文稿都去更改这些内容了,带来很多方便:单击“常用”工具栏上的“新建”按钮。然后选择“视图”→“母版”→“幻灯片母版”。接着,就能在幻灯片母版上进行更改了。做完更改后,在“幻灯片母版视图”工具栏上,单击“关闭母版视图”。最后,选择“文件”→“另存为”。在“保存类型”框中,选择“演示文稿设计模板”;在“文件名”框中,键入“blank”,再单击“保存”。关闭模板。
Microsoft Office PowerPoint应用版式
PowerPoint完全支持在一个演示文稿中使用多个模板!这样,就不用为版面单调而发愁了:先打开想要更改模板的幻灯片,选择“格式”→“幻灯片设计”,这时在主窗口的右边会出现一个“幻灯片设计”任务窗格。只要将鼠标移到希望应用的模板上(请不要着急单击模板),此时在模板右边会出现一个向下的箭头,单击此箭头,在弹出菜单中执行“应用于选定幻灯片”。这样,这个幻灯片就具有了一个和其他页面不同的模板了。
Microsoft Office PowerPoint替换幻灯片
如果想要替换或添加幻灯片母版,可以选择“视图”→“母版”→“幻灯片母版”。然后单击“幻灯片母版视图”工具栏中的“设计”按钮。如果要替换演示文稿中的选定母版,而不是所有的母版,那则在左侧的缩略图选择母版。接着在“幻灯片设计”任务窗格中,指向所需要的模版,单击箭头。然后如果要使用新设计模版的母版替换所选定的母版,请单击“替换所选设计”;如果想要使用新设计模版的母版替换所有的当前母版,请单击“替换所有设计”;要在演示文稿中添加新的设计模版和母版,请单击“添加设计方案”。
费米实验室大强子对撞机双周论坛的组织者从半年前开始禁止使用PowerPoint幻灯片做报告,重新采用旧的白板/黑板报告方式。佛罗里达州立大学助理教授、会议联合组织者Andrew Askew说,没有了幻灯片,参与者可以脱离脚本,促进互动和激发好奇心。
物理学家不只是一个个幻灯片,他们希望展现观众参与的重要性。Askew说,他们所有人都感到被PowerPoint淹没了。PowerPoint提供了一种方便的方式供观众事后查阅,禁用幻灯片则能鼓励物理学家与观众更多互动和交流。
Microsoft Office PowerPoint快捷键文献

 电缆MicrosoftOfficePowerPoint演示文稿
电缆MicrosoftOfficePowerPoint演示文稿
电缆MicrosoftOfficePowerPoint演示文稿

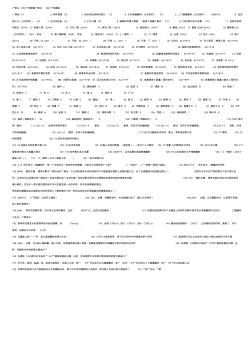 广联达109个快捷键广联达109个快捷键
广联达109个快捷键广联达109个快捷键
广联达 109 个快捷键广联达 109 个快捷键 1.帮助 F1 2.构件管理 F2 3. 按名称选择构件图元 F3 4. 左右镜像翻转(点式构件) F3 5. 上下镜像翻转(点式构件) Shift+F3 6. 改变 插入点(点式构件) F4 7. 合法性检查 F5 8.汇总计算 F9 9. 编辑构件图元钢筋 / 查看工程量计算式 F11 10. 构件图元显示设置 F12 11. 选择所有构 件图元 Ctrl+A 12. 新建工程 Ctrl+N 13. 打开工程 Ctrl+O 14. 保存工程 Ctrl+S 15. 查找图元 Ctrl+F
内容介绍
Office XP是著名的微软O
Microsoft Word2003是微软(Microsoft)公司于2003年开发的Office办公软件之一。
软件简介
Microsoft Word2003是微软(Microsoft)公司于2003年开发的Office办公软件之一。
它具有文字编辑、排版等功能。
微软出品的文字处理程序。作为全球通用率最高的的字处理软件之一,其强大的文字处理和表格编辑功能给人们的工作带来了许多方便。Microsoft Word适于制作各种文档,如信函、传真、公文、报刊、书刊和简历等。
-
支持的操作系统版本:Windows 2000、Windows XP、Windows Server 2003, 2008、Windows Vista、Windows 7、Windows 8
-
Microsoft Office 2003、Microsoft Office 2007、Microsoft Office 2010、Microsoft Office 2013
- 相关百科
- 相关知识
- 相关专栏
- 置业
- 房地产+
- 房地产业
- 房地产开发商
- 建筑物倒塌动力学(多体-离散体动力学)及其爆破拆除控制技术
- 酷乐视X3
- 舷墙
- 非标工程师
- JG/T374-2012建筑用开窗机
- 建筑用开窗机
- 内部审计转型
- 审计转型
- 审计三转变
- 审计轮换制
- 审计处理
- 扬尘车