建筑水暖AutoCAD2006设计目 录
1 AutoCAD 2006中文版软件基础
1.1 计算机绘图基本知识
1.1.1 AutoCAD绘图概述
1.1.2 AutoCAD主要功能
1.1.3 有效地使用帮助系统
1.2 AutoCAD 2006中文版的安装与启动
1.2.1 系统的最低配置
1.2.2 安装中文版AutoCAD 2006
1.3 AutoCAD 2006中文版工作界面
1.3.1 AutoCAD绘图窗口
1.3.2 工具栏与菜单栏
1.3.3 命令行与文本窗口
1.4 图形文件管理
1.4.1 创建图形文件
1.4.2 打开图形文件
1.4.3 保存图形文件
1.4.4 加密图形文件
1.5 命令的操作
1.5.1 命令的启动
1.5.2 命令的中断
1.5.3 命令的重复、撤销与重做
1.6 图形的环境设置
1.6.1 设置系统参数选项
1.6.2 绘图比例与单位
1.6.3 自定义工具栏
1.6.4 设置图形界限
1.7 管理命名对象
1.7.1 命名和重命名对象
1.7.2 使用通配符
1.7.3 清理命名对象
1.8 AutoCAD中文版新增功能
1.8.1 动态块
1.8.2 增强的图案填充
1.8.3 改进的多行文字编辑器
1.8.4 动态输入
1.8.5 表格功能的增强
1.8.6 QuickCalc计算器
1.8.7 属性提取
1.8.8 移植和自定义
2 绘制二维图形基础
2.1 二维图形绘制的基本方法
2.1.1 使用“绘图”菜单与“屏幕菜单”
2.1.2 使用“绘图”工具栏
2.1.3 使用绘图命令
2.2 点的绘制及应用
2.2.1 绘制单点与多点
2.2.2 设置点的样式
2.2.3 绘制等分点
2.2.4 定距等分对象
2.3 绘制直线、射线和构造线
2.3.1 绘制直线
2.3.2 绘制射线
2.3.3 绘制构造线
2.4 绘制矩形和正多边形
2.4.1 绘制矩形
2.4.2 绘制正多边形
2.5 绘制圆、圆弧、椭圆和椭圆弧
2.5.1 绘制圆和圆弧
2.5.2 绘制椭圆和椭圆弧
3 绘制复杂二维图形
3.1 绘制与编辑多线
3.1.1 绘制多线
3.1.2 设置多线样式
3.1.3 创建和修改多线样式
3.1.4 编辑多线
3.2 绘制与编辑多段线
3.2.1绘制多段线
3.2.2 编辑多段线
3.3 绘制与编辑样条曲线
3.3.1 绘制样条曲线
3.3.2 编辑样条曲线
4 精确绘制图形
4.1 使用坐标系
4.1.1 认识坐标系
4.1.2 坐标的表示方法
4.1.3 控制坐标的显示
4.1.4 创建与使用用户坐标系
4.2 使用捕捉、栅格和正交
4.2.1 设置栅格和捕捉参数
4.2.2 使用捕捉和栅格
4.2.3 使用正交模式
4.3 使用对象捕捉
4.3.1 设置对象捕捉参数
4.3.2 设置对象捕捉模式
4.4 使用自动追踪
4.4.1 设置自动追踪参数
4.4.2 使用极轴追踪
4.4.3 使用对象捕捉追踪
4.4.4 使用临时追踪点和捕捉自功能
4.5 使用CAL命令计算值和点
4.5.1 将CAL作为桌面计算器
4.5.2 使用变量
4.5.3 将CAL作为点和矢量计算器
4.5.4 在CAL命令中使用捕捉模式
4.5.5 将CAL命令作为距离计算器
4.5.6 使用CAL命令进行角度测量
4.6 使用点过滤器
4.7 查询图形对象信息
4.7.1 计算对象距离和角度
4.7.2 获取面积信息
4.7.3 显示面域/质量特性
4.7.4 列表对象信息
4.7.5 显示当前点坐标值
4.7.6 获取时间信息
4.7.7 查询对象状态
4.7.8 设置变量
5 编辑图形对象
5.1 选择对象
5.1.1 选择集
5.1.2 对象选择模式的设置
5.1.3 对象选择的方法
5.1.4 密集对象的选择方法
5.1.5 快速选择
5.1.6 使用编组
5.2 使用夹点编辑图形
5.2.1 控制夹点显示
5.2.2 使用夹点编辑图形
5.3 删除、移动、旋转与对齐对象
5.3.1 删除对象
5.3.2 移动对象
5.3.3 旋转对象
5.3.4 对齐对象
5.4 复制、偏移和镜像对象
5.4.1 复制对象
5.4.2 镜像对象
5.4.3 偏移对象
5.4.4 阵列对象
5.5 修改对象的形状和大小
5.5.1 修剪对象
5.5.2 延伸对象
5.5.3 缩放对象
5.5.4 拉伸对象
5.5.5 拉长对象
5.6 修倒角、圆角和打断
5.6.1 倒角对象
5.6.2 修圆角
5.6.3 打断对象
5.6.4 分解对象
5.7 编辑对象特性
5.7.1 “特性”窗口
5.7.2 “特性”窗口的功能
5.7.3 特性匹配
6 高效编辑技巧
6.1 样板编辑
6.1.1 创建样板
6.1.2 调用样板
6.2 绘制平行线
6.2.1 自定义多线
6.2.2 连接和编辑多线
6.3 徒手绘制图形
6.3.1 绘制徒手线
6.3.2 绘制云彩对象
6.4 创建擦除对象
6.5 创建与编辑块
6.5.1 块的特点
6.5.2 创建块
6.5.3 插入块
6.5.4 存储块
6.5.5 设置插入基点
6.5.6 块与图层的关系
6.6 编辑与管理块属性
6.6.1 块属性的特点
6.6.2 创建并使用带有属性的块
6.6.3 修改属性定义
6.6.4 同时修改多个属性定义的比例
6.6.5 重新定义属性插入基点
6.6.6 编辑块属性
6.6.7 块属性管理器
6.7 使用外部参照
6.7.1 附着外部参照
6.7.2 使用外部参照管理器
6.7.3 剪裁外部参照
6.7.4 绑定外部参照
6.8 使用AutoCAD设计中心
6.8.1打开设计中心
6.8.2 观察图形信息
6.8.3 在文档中插入设计中心内容
6.8.4 保存和恢复经常使用的内容
7 绘制面域与图案填充
7.1 将图形转换为面域
7.1.1 创建面域
7.1.2 对面域进行布尔运算
7.2 使用图案填充
7.2.1 图案填充
7.2.2 编辑图案填充
7.2.3 控制图案填充的可见性
7.2.4 分解图案
7.3 绘制圆环、宽线与二维填充图形
7.3.1 绘制圆环
7.3.2 绘制宽线
7.3.3 绘制二维填充图形
8 标注图形尺寸
8.1 尺寸标注概述
8.1.1 尺寸标注的组成
8.1.2 尺寸标注的类型
8.1.3 尺寸标注的规则
8.1.4 创建尺寸标注的步骤
8.2 创建与设置标注样式
8.2.1 新建标注样式
8.2.2 设置直线和箭头
8.2.3 设置文字
8.2.4 设置调整
8.2.5 设置主单位
8.2.6 设置单位换算
8.2.7 设置公差
8.3 长度型尺寸标注
8.3.1 线性标注
8.3.2 对齐标注
8.3.3 角度标注
8.3.4 直径标注
8.3.5 半径标注
8.3.6 圆心标记
8.3.7 连续标注
8.3.8 基线标注
8.3.9 引线标注
8.3.10 坐标标注
8.3.11 快速标注
8.4 标注形位公差
8.4.1 形位公差的符号表示
8.4.2 使用“形位公差”对话框标注形位公差
8.5 尺寸标注的编辑
8.5.1 修改尺寸标注文字的位置
8.5.2 替代
8.5.3 更新
9 使用文字和表格
9.1 创建文字样式
9.1.1 设置样式名
9.1.2 设置字体
9.1.3 设置文字效果
9.1.4 预览与应用文字样式
9.2 创建与编辑文字
9.2.1 创建单行文字
9.2.2 创建多行文字
9.2.3 编辑文字
9.2.4 使用文字控制符及拼写检查
9.3 创建表样式和表
9.3.1 创建与设置表格样式
9.3.2 创建表
10 控制图形显示
10.1 缩放与平移视图
10.1.1 缩放视图
10.1.2 平移视图
10.2 使用命名视图
10.2.1 命名视图
10.2.2 恢复命名视图
10.3 使用鸟瞰视图
10.3.1 使用鸟瞰视图观测图形
10.3.2 改变鸟瞰视图中图像大小
10.3.3 改变鸟瞰视图的更新状态
10.4 使用平铺视口
10.4.1 平铺视口的特点
10.4.2 创建平铺视口
10.4.3 分割与合并视口
11 三维对象基础
11.1 三维坐标系
11.1.1 三维绘图的基本术语
11.1.2 建立用户坐标系
11.2 设置视点
11.2.1 对话框设置视点
11.2.2 VPOINT确定视点
11.2.3 UCS平面视图
11.2.4 “三维视图”菜单设置视点
11.2.5 三维动态观察器
11.3 观察三维图形
11.3.1 消隐图形
11.3.2 着色图形
11.4 与三维图形有关的系统变量
11.4.1 ISOLINES变量
11.4.2 DISPSILH变量
11.4.3 FACETRES变量
11.5 绘制简单的三维线条
11.5.1 三维点
11.5.2 三维直线和样条曲线
11.5.3 三维多段线
11.6 绘制三维曲面
11.6.1 基本三维曲面
11.6.2 三维面与多边三维面
11.6.3 多边形网格
11.6.4 旋转曲面
11.6.5 平移曲面
11.6.6 直纹曲面
11.6.7 边界曲面
11.7 根据标高和厚度绘制三维图形
12 创建实体与三维编辑
12.1 绘制基本实体
12.1.1 绘制长方体与楔体
12.1.2 绘制圆柱体与圆锥体
12.1.3 绘制球体与圆环体
12.2 通过二维图形创建实体
12.2.1 将二维图形拉伸成实体
12.2.2 将二维图形旋转成实体
12.3 布尔运算
12.3.1 并集运算
12.3.2 差集运算
12.3.3 交集运算
12.3.4 干涉运算
12.4 编辑三维对象
12.4.1 三维阵列
12.4.2 三维镜像
12.4.3 三维旋转
12.4.4 对齐位置
12.5 编辑三维实体对象
12.5.1 分解实体
12.5.2 对实体修倒角和圆角
12.5.3 剖切实体
12.5.4 创建截面
12.5.5 编辑实体面
12.5.6 编辑实体边
12.5.7 实体压印、清除、分割、抽壳与检查
12.6 标注三维对象的尺寸
13 着色与渲染
13.1 着色对象
13.1.1 使用着色命令
13.1.2 使用着色模式
13.2 渲染对象
13.2.1 使用“渲染”对话框渲染对象
13.2.2 设置场景
13.2.3 设置光线
13.2.4 设置渲染材质
13.2.5 设置贴图
13.2.6 设置背景
13.2.7 雾化
13.2.8 在场景中添加配景
13.2.9 使用渲染窗口
14 输入、输出与打印图形
14.1 图形的输入输出
14.1.1 导入图形
14.1.2 输入与输出DXF文件
14.1.3 插入OLE对象
14.1.4 输出图形
14.2 打印图形
14.2.1 打印预览
14.2.2 输出图形
14.3 AutoCAD的Internet功能
14.3.1 以电子格式输出图形
14.3.2 利用向导创建Web页
14.3.3 设置超链接
14.4 电子传递文件
14.4.1 选择传递图形
14.4.2 选择传递设置
14.4.3 输入传递注解并查看报告
15 AutoCAD绘图综合应用
15.1 创建与管理图纸集
15.1.1 认识“图纸集管理器”
15.1.2 打开图纸
15.1.3 组织图纸
15.1.4 图纸集特性
15.1.5 锁定图纸集
15.1.6 归档图纸集
15.1.7 创建图纸集
15.2 制作样板图
15.2.1 制作样板图的准则
15.2.2 设置绘图单位和精度
15.2.3 设置图形界限
15.2.4 设置图层
15.2.5 设置文字样式
15.2.6 设置尺寸标注样式
15.2.7 绘制图框线
15.2.8 绘制标题栏
15.2.9 保存样板图
15.3 绘制轴测图
15.3.1 进入轴测图编辑模式
15.3.2 在轴测投影模式下绘图
15.3.3 在轴测图中标注文字
15.3.4 在轴测图中标注尺寸
16 建筑水暖工程设计
16.1 制图标准
16.1.1 图纸幅面规格
16.1.2 比例规定
16.1.3 图线
16.2 常用设计资料
16.2.1 给水排水专业常用设计资料
16.2.2 暖通空调专业常用设计资料
16.3 设计深度规定及工程实例
16.3.1 方案设计的深度规定及工程实例
16.3.2 初步设计的深度规定及工程实例
16.3.3 施工图设计的深度规定及工程实例
16.4 给水排水工程绘图步骤
16.4.1 绘图的基本知识
16.4.2 绘制平面图
16.4.3 绘制大样图
16.4.4 绘制系统图
16.4.5 绘制图例表及施工说明
16.5 暖通空调工程绘图步骤
16.5.1 绘图的准备工作
16.5.2 绘制空调
16.5.3 绘制设备
16.5.4 标注尺寸、文字说明及插入图签
参考文献2100433B
建筑水暖AutoCAD2006设计造价信息
本书是一本理论与实际相结合的AutoCAD专业图书,系统地介绍了AutoCAD 2006的强大绘图功能及其在建筑水暖设计中的应用和绘图技巧。具体内容包括AutoCAD基本操作知识、系统设置、工作界面设置、各种画图和编辑命令的使用、图形的环境设置、块图形的制作和使用、图形尺寸标注功能、文字样式设置等内容,最后还配合设计规范,特别增加了建筑水暖设计方面的实用绘图步骤及技巧。
本书图文并茂、内容清晰、语言简洁、注重实用,适合市政工程、给排水科学与工程、建筑环境与设备工程等相关行业的设计和制图人员使用,同时也是相关专业技术人员不可多得的参考书。
建筑水暖AutoCAD2006设计目 录常见问题
-
你下载的AUTOCAD2006安装包里面应该附有说明的, 仔细看看就知道该怎么激活。 在解压到的文件里有以“Sn.txt”命名的记事本,里面的说明如下: 1、用序列号191-75444444进行安装。...
-
激活方法: 1. 重新启动cad; 2. 必需先打开注册机(keygen),双击打开; 3. 在桌面上点击打开AutoCAD 2006快捷方式,运行 AutoCAD 2006,然后按提示步骤操作; 4...
建筑水暖AutoCAD2006设计目 录文献

 AUTOCAD2006多线绘制公开课演示文稿
AUTOCAD2006多线绘制公开课演示文稿
AUTOCAD2006多线绘制公开课演示文稿

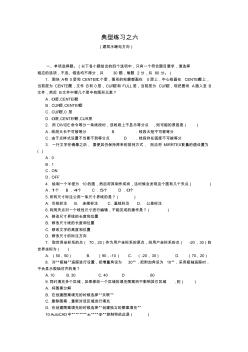 AutoCAD2014典型练习(建筑水暖电方向)
AutoCAD2014典型练习(建筑水暖电方向)
典型练习之六 (建筑水暖电方向) 一、单项选择题。(以下各小题给出的四个选项中,只有一个符合题目要求,请选择 相应的选项,不选、错选均不得分,共 30 题,每题 2 分,共 60 分。) 1. 图块 A有 0层和 CENTER二个层,图形的轮廓都画在 0层上,中心线画在 CENTER层上, 当前层为 CENTER层,文件 B有 0层,CUR层和 FULL 层,当前层为 CUR层,现把图块 A插入至 B 文件,然后 B文件中哪几个层中有图形元素? A.0层,CENTER层 B.CUR层,CENTER层 C.CUR层,0 层 D.0层,CENTER层,CUR层 2. 用 DIVIDE命令等分一条线段时,该线段上不显示等分点 ,则可能的原因是( ) A.线段太长不可被等分 B .线段太短不可被等分 C.由于点样式设置不当
《建筑水暖AutoCAD 2006设计》是一本理论与实际相结合的AutoCAD专业图书,系统地介绍了AutoCAD 2006的强大绘图功能及其在建筑水暖设计中的应用和绘图技巧。具体内容包括AutoCAD基本操作知识、系统设置、工作界面设置、各种画图和编辑命令的使用、图形的环境设置、块图形的制作和使用、图形尺寸标注功能、文字样式设置等内容,最后还配合设计规范,特别增加了建筑水暖设计方面的实用绘图步骤及技巧。 《建筑水暖AutoCAD 2006设计》图文并茂、内容清晰、语言简洁、注重实用,适合市政工程、给排水科学与工程、建筑环境与设备工程等相关行业的设计和制图人员使用,同时也是相关专业技术人员不可多得的参考书。
《建筑水暖与市政工程AutoCAD设计》是一本理论与实际相结合的AutoCAD专业图书,系统地介绍了AutoCAD 2008的强大绘图功能及其在建筑水暖设计中的应用方法和技巧。全书共16章,从回顾AutoCAD的发展历史,以及AutoCAD的软硬件配置和相关外围设备开始,介绍了AuIoCAD基本操作知识、系统设置、工作界面设置、各种画图和编辑命令的使用、图形的环境设置、块图形的制作和使用、图形尺寸标注功能、文字样式没置等内容,最后还配合设计规范,特别增加了建筑水暖设汁方面的精彩工程实例。
《建筑水暖与市政工程AutoCAD设计》图文并茂、内容清晰、语言简洁、注重实用,适合市政工程、给排水科学与工程、建筑环境与设备工程等相关行业的设计和制图人员使用,同时也是相关专业技术人员不可多得的参考书。
AUTOCAD2006是AUTODESK公司推出的最新版本。它扩展了AUTOCAD以前版本的优势和特点,并且在用户界面、性能、操作、用户定制、协同设计、图形管理、产品数据管理等方面得到进一步加强,而且AUTOCAD2006简体中文版为中国的使用者提供了更高效、更直观的设计环境,并定制了与我国国标相符的样板图、字体、标注样式等,使得设计人员能更加得心应手地应用此软件。
AutoCAD 2006新功能介绍
◆ 填充图形
图案填充是在很多AutoCAD图形中经常用到的。在2006版中进行了很大的增强,可以让用户更有效地创建图案填充。边界填充和填充(另名为阴影和渐变)以及填充编辑对话框都进行了改进。它提供了更多更容易操作的选项,包括可伸缩屏来访问高级选项。
◇ 控制填充原点
在创建填充图案时,图案的外观与UCS原点有关。这种默认的行为创建的图案的外观很难预知,而且经常是自己不希望的结果。要更改它的外观只能通过使用不同位置的边界。
在2006版本中,在创建和编辑填充图案时可以指定填充原点。新的填充原点可以在填充以及填充和渐变对话框中控制。用户可以使用当前的原点,通过点击一个点来设置新的原点,或利用边界的范围来确定。甚至可以指定这些选项中的一个来作为默认的行为用于以后的填充操作。
◇ 指定填充边界
在AutoCAD中指定填充区域在以前有许多的限制。只能拾取区域中边界内的一个点,而且整个边界都必须在当前屏幕显示范围内可见。所以,只能缩放或平移到整个边界可见或将边界分成多个部分。在创建完填充后,不能利用其它的对象重新定义边界,这样只能删除原来的填充重来一次。
在2006版本中,填充得到了很大的改进,用户只需要花很少的时间在调整填充边界上。
用户可以在范围不完全在当前屏幕中的区域中选取一个点来填充。如,可以填充整套房子的
墙,但可以放大到某个房间来选取点。
新的边界选项允许用户添加、删除、重新创建边界以及查看当前边界。
◇ 创建分离的填充对象
如果需要在图形中的多个区域使用相同的填充属性,如果一次将所有的区域都选中填充,则只能出现一个填充对象,这样的结果可不是你所需要的。象图28中所示,如果将所有形状的填充做为一个单一的对象,则不能在不影响其它填充图案的情况下对某一填充图案进行修改和删除。所以就只能每次填充一个区域来完成,这样才能让它们各自独立。
在2006版本中,填充和渐变对话框中新增了一个选项,可以让用户在一次填充操作中创建分离的填充图案。这样一次操作等于以前的多次操作了。
◇ 查找填充面积
有些时候,进行边界填充后,需要确定边界所包含的面积。例如,将一块地分成几个部分,在分的时候必须知道每块地的面积。在以前的版本中,这需要分两步走,第一步是创建填充,第二步才计算面积,而且计算面积也不是一种简单的事。
而在2006版本中,确定填充空间的面积将是一种非常简单的事。在填充图案的属性窗口中增加一个面积属性,并可以查看填充图案的面积。如果是选择了多个填充区域,累计的面积也可以查询得到。
◆ 绘图和编辑
AutoCAD提供了很多的命令来绘制和编辑任何形状的大小的几何图形。在2006版本中,很多的这些命令都被增强,使绘图和编辑任务变得更加流畅。
◇ 使用普通的编辑命令
矛盾或效率低的命令执行将破坏整个设计过程而且也降低了效率。虽然这些命令已经用了很长的一段时间了,但这不代表它就不需要改变。
在2006版本中,普通的AutoCAD编辑命令被更新以提供更协调和更有效的命令交互。
COPY(复制)命令包含了一个Undo(撤消)选项,它可以在一个复制操作过程中撤消多个复制的对象。
COPY(复制)、MOVE(移动)和STRETCH(拉伸)命令在整个编辑进程中保留了最近移动距离值。
STRETCH(拉伸)命令提供了更加灵活和协调的对象选择项。用户可以使用标注的对象选择方法,如拾取对象,AutoCAD能自动将这些对象当成移动的对象。可以在一个STRETCH操作中使用多次框选来选择对象,这样可同时按不同选择集拉伸对象。
ROTATE(旋转)和SCALE(比例缩放)命令包含了复制操作,这样可以使用户在旋转或缩放对象的同时创建对象的复制。使用增强的“参照”选项可拾取任意两个点以指定新的角度或比例。用户不再局限于将基点做为参照点。
OFFSET(偏移)命令可以在不退出命令时多次进行偏移操作。在命令中的附加选项可以进行撤消操作,自动删除源对象,和指定新的对象是在当前图形中创建还是与源对象相同的图层中创建。
CHAMFER(倒角)和FILLET(圆角)命令包含了撤消选项,使用户可在命令中撤消倒角或圆角操作。附加的功能使用户可快速创建零距离倒角或零半径圆角,这只需要在选择两条线的时候按下Shift键。
TRIM(修剪)和EXTEND(延伸)命令提供轻易访问附加对象选择选项。默认的“全部选择”项使用记可快速选择所有可视的几何图形做为剪切或延伸边界,而在选择对象进行修剪或延伸时Fence(栏选)和Crossing(框选)项也可用当使用框选项时,框窗口的最初拾取点将决定选定的对象是怎样进行修剪或延伸的。
RECTANGLE(画矩形)命令提供新的面积和旋转选项。使用面积选项,可通过指定矩形的面积和一个边长来创建矩形。而旋转选项使用户在创建过程中可通过输入旋转角度或拾取两点来旋转矩形。
◇ 连接同类的对象
图形编辑过程可能经常会产生一些多余的对象,这些对象在图形中容易造成混乱。而把这些无用的对象删除掉或合并掉要花很多的时间。
在2006版本中,新的JOIN(连接)命令能够将多个同类对象的线段连接成单个对象,这样可能减少文件大小和改进图形的质量。JOIN功能对多段线、直线、圆弧、椭圆弧和样条曲线都有效。
它可以很容易地将任何数量的在同一直线方向上的线段连接成一条线。原始的线段可以是相互交迭的、带缺口的或端点相连的,但必须是在同一直线方向上。对于圆弧段或椭圆弧段也是一样,它需要圆弧在同一圆周上。
JOIN命令使用户可连接在同一平面而且端点相连的多个样条曲线,可使用JOIN命令封闭圆弧或椭圆弧,自动将它们转换为圆或椭圆。
◇ 创建和编辑多线
在AutoCAD中的多线对象可让用户创建平行线对象。尽管多线对象在平面布置图这样的图形中非常有用,但这个工具在创建和编辑这些对象时有些不标准和麻烦。
在2006版本中,增加的多线功能使多线对象更加灵活和容易使用。多线样式和多线编辑工具对话框提供了最新的更直接的用户界面。另外,多线对象也支持标准的修剪和延伸命令的编辑。
◇ 访问三维几何图形的对象捕捉
新的OSNAPZ系统变量使用户可过滤和替换OSNAP点中当前标高的Z值。如果设置OSNAPZ为任何方式得到的OSNAP的Z值将被替换为当前标高或使用当前UCS的Z值。
- 相关百科
- 相关知识
- 相关专栏
- AutoCAD 2016中文版建筑水暖电设计自学视频教程
- 住房和城乡建设部关于进一步加强房屋建筑和市政工程项目招标投标监督管理工作的指导意见
- 国务院关于深化预算管理制度改革的决定
- 重庆市城市管线条例
- 建筑边坡工程百问
- 住房和城乡建设部标准定额司2011年工作要点
- 工作周期定额
- 工程制图画法示例
- 高位储泥消纳池
- 土木工程询价与估价
- 污水处理厂设计与运行(第2版)
- 污水处理厂运行和管理问答(第二版)
- 从AutoCAD到CAXA电子图版
- 电子CAD绘图与制版项目教程
- 电子CAD技术(第3版)
- 电子CAD--Protel 99SE( 第二版)
- 分形DGS单元结构设计及其在微带电路中的应用
- 逆变TIG焊机接触引弧电路的设计(引弧电路)
- 应用模糊数学理论对公路工程建设项目方案的综合评价
- 中国吹制玻璃行业市场前景分析预测年度报告(目录)
- 中国电力井盖行业市场前景分析预测年度报告(目录)
- 以贯穿项目为核心载体的建筑工程技术专业素材库建设
- 财政投资项目评审建设新机制
- 摄影测量实验课程项目化教学改革
- 以MSP430FW427为核心的远程数字水表设计
- 亿阳信通中标环城高速公路晋江至石狮段机电工程项目
- 中国水电路桥武邵高速公路六标项目质量检验试验计划
- 引江济淮工程淠河总干渠以北安徽段截污导流工程设计
- 中华大厦五层宏远公司办公室内装修工程施工组织设计
- 招远电视台制作播出系统数字化改造工程的设计与实践
- 地面蓄水试验记录
- 全热回收地源热泵空调机组的系统及工程方案设计