ACDSee 9.0软件知识
随着数码产品的高速普及,大多数家庭都拥有了数码相机,不可避免的我们需要将数码照片导入电脑中进行浏览。不管你的图片是何种类型的,或者朋友或家人的,或者作为业余爱好的艺术摄影,你都需要一个软件来管理你的图片,并让你可以快速容易的查看、修正和共享他们,ACDSee就是这样一款软件。该软件是同类图片查看软件中功能最齐全、性能最优秀的看图工具该软件推出了最新版本9.0,更是加强了图片管理、相片修正等全新功能。下面就让我们具体看看如何使用它的新功能吧。
ACDSee 9.0造价信息
下载: ACDSee Photo Manager V9.0
ACDSee Photo Manager V9.0 build 55 简体中文补丁
ACDSee Pro Photo Manager V9.0 Build 55
软件的安装非常简单,下载完成后,点击安装,一路按“下一步”操作即可完成安装。
需要用户注意的是,在安装过程有捆绑雅虎工具条的现象,如果你不想安装这些插件,可以选择“不安装”避开该插件的安装。
效仿Vista,精美的3D文件夹图标
众所周知,微软最新的操作系统Vista将于2007年初上市,漂亮的外观让好多网友着迷。而新版ACDSee自然不会放过这样一个机会,它新增的3D文件夹图标,便是模仿的Vista风格,非常漂亮。下面笔者将为大家介绍如何使用ACDSee的3D文件夹图标功能。
ACDSee 9.0默认的文件夹图标还是XP样式,要想体验到漂亮的3D图标,则还需进行简单的设置。设置方法如下:
首先点击“Tools→Options”命令。然后,在弹出的“Options”窗口中将“File List→Thumbnail Style(中缩略图风格)→Folder style(文件夹风格)”更改为“3D style folder(3D风格图标)”,这时,一个漂亮的3D图标便跃然眼前了。
图1 3D效果文件夹图标
ACDSee 9.0软件知识常见问题
-
书面的资料,只能通过自己手工按原资料输入计价,没有好的办法。 注意:扫描文档不能导入计价软件。
-
可以建一个正确的的构件 然后把所有的构件用右键“构件转换” 或者是反建构件
-
在楼层管理中GCL2008子楼层已经没有了,是因为GCL208标高是放开的,不需要在使用子楼层的功能了,所以新版本算量软件GCL2008中取消了子楼层的设置。
体验快速的图片浏览
ACDSee是一款专业的看图软件,随着版本的升级,功能越来越多,许多网友开始对起启动速度慢、看图速度慢提出了批评。其实造成这些问题的主要原因是软件占用内存太大,而ACDSee最新版本9.0则完全修正了以前的瓶颈,在软件启动、图片浏览速度上有了极大的提升,解决了占用内存大而导致软件运行缓慢的问题,让使用者使用起来更加舒适。
ACDSee9.0增加了快速浏览(Quick View)模式,让你可以更快速的浏览图片,不管你是从邮件附件中打开一个图片,还是从Windows资源浏览器中双击一个图片,你都可以快速的浏览图片,加载速度非常快,一般不超过一秒,这一点在同类软件中是最优秀的。
除了浏览速度快以外,在快速模式中,你可以对图片进行“放大/缩小”等操作。这样可以更加快捷的实现图片的浏览。 图3 “放大/缩小”操作图片
时时欣赏,桌面上的照片画廊
无论是自己拍摄的,还是网站上下载的图片,每位朋友的电脑中都会有不少漂亮的美图。想不想在你的桌面上建立一个照片画廊,将这些漂亮图片统统展示出来?其实,使用ACDSee 9.0新增的“ACDSee Showroom”功能便可以轻松实现这个目的。具体操作步骤如下:
照片画廊的启动非常简单,只要点击“Create→Create ACDSee Showroom”命令即可。这样,精美的画廊效果即呈现了出来。
如果你对照片画廊默认显示的图片不满意,还可以通过右击的方式详细设置。由于这里的操作都很简单,笔者也就不再赘述了,大家看图即可完成操作。
除了新增的功能外,原有的看图功能依然强大,例如支持100多中常见图形格式、多种看图模式、自由选择缩略图大小以及对RAW图片的支持等等,笔者不在此一一叙说。
五、快速修正拍摄失败的照片
在照片拍摄中,大多数朋友都会遇到由于拍摄方法不对、不熟悉照片拍摄技巧等原因造成失败照片拍摄。诸如红眼、照片颜色偏暗等问题。其实我们不用Photoshop这样专业的软件,使用ACDSee这样的看图工具即可解决。
1、快速修护有红眼的照片
ACDSee 9中新增了相片的快速修复功能,例如一键消除红眼,你甚至不用直接去点击有问题的地方,只需要在红眼附近点一下,即可轻松去除红眼。
图6 去除红眼
2、利用“阴影/加亮”工具调整偏色的照片
有的照片太亮或者太暗,你可以使用“阴影/加亮”工具来让老照片或曝光没做好的照片重新靓起来。
除了这两个新功能,其他的简单图像处理功能也不少,例如旋转、裁剪、降噪、锐化等功能,我们都可以在照片处理菜单中找到,并方便快捷的使用他们来挽救我们拍摄失败的照片。
ACDSee不仅可以对单个图像进行处理,同时还可以对多个图像进行批处理操作,如批量处理改变图像大小、图像格式等等,这对需要经常处理大量图片的朋友比较有帮助。
在ACDSee 9.0中,新增了一项“加密照片夹”功能。可以安全的为你的照片进行加密。
在ACDSee的图片列表区,无论是照片还是文件夹,只要在它上面点击一下鼠标右键,就能看到一项“Add to Private Folder”命令。点击之后,会出现一个安全提示,告知该图片将被转移到“加密照片夹”。
如果这时,你还没有为加密照片夹设置密码,那么,随后便会弹出一个密码设置窗。点击其中的“Create Private Folder”按钮即可完成访问口令的设置。随后,被选择的图片也会被马上转移进去。
同时,新版本的ACDSee在打印方面也是特别出色。在我们对照片进行打印时,总要非常麻烦地自己设定版面格式。而在ACDSee 9.0中,这个麻烦被彻底解决了,因为ACDSee已经提供了一套完整的版面模板。
在ACDSee 9.0的打印界面中,可以直接点击“Layout”命令进入版面设计面板。在这里,可以看到已经有好几组版面模板被预设在这里,由于旁边的预览图都很直观,相信新手也能很快上手。
快速打印设置
总结:
到这里,ACDSee 9.0的新功能已经全部为大家展示完毕。如此众多的新功能是不是已让你心动?增加了那么豪华的特色功能而软件相比上个版本8.1,占用内存却更少,启动软件、浏览图片速度却更快。让我们有什么理由拒绝?新增的桌面画廊功能可以让你轻松享受图片自动桌面浏览,是不是觉得更加人性化?可见ACDSee9.0是所有图像浏览软件中最优秀、最流行的查看工具。也是一款最专业的图片管理工具,是电脑用户不可或缺的至宝。
ACDSee 9.0软件知识文献

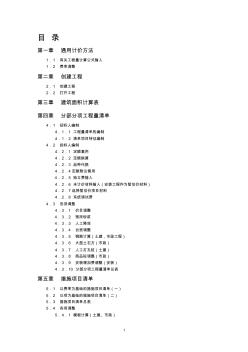 新一代造价软件使用简介(V9.0版本)
新一代造价软件使用简介(V9.0版本)
1 目 录 第一章 通用计价方法 1.1 有关工程量计算公式输入 1.2 费率调整 第二章 创建工程 2.1 创建工程 2.2 打开工程 第三章 建筑面积计算表 第四章 分部分项工程量清单 4.1 招标人编制 4. 1.1 工程量清单的编制 4.1.2 清单项目特征编制 4.2 投标人编制 4. 2.1 定额套用 4.2.2 定额换算 4.2.3 品种代换 4.2.4 定额附注套用 4. 2.5 独立费输入 4.2.6 未计价材料输入(安装工程作为暂估价材料) 4. 2.7 选择暂估价项目材料 4.2.8 系统调试费 4.3 各项调整 4.3.1 价目调整 4. 3.2 预拌砂浆 4. 3.3 人工降效 4. 3.4 台班调整 4. 3.5 钢筋计算(土建,市政工程) 4. 3.6 大型土石方(市政) 4. 3.7 人工打孔桩(土建) 4. 3.8 商品砼调整(市政) 4. 3.9 安装

 基于CiteSpace软件的绿色建筑知识图谱分析
基于CiteSpace软件的绿色建筑知识图谱分析
建筑业高投入、高消耗、高排放和低效率的粗放式发展方式给经济社会造成了巨大的隐患,绿色建筑能够促进人、自然与建筑之间的协调发展,对绿色建筑知识图谱的分析研究为把握绿色建筑领域的发展趋势和研究热点提供了数据依据,为绿色建筑的发展提供了理论参考。文章以CNKI数据库2000~2015年间收录的978篇中文文献为数据来源,利用Citespace可视化技术,进行了绿色建筑知识图谱分析。研究结果表明:绿色建筑研究从单一的技术研究向多视角融合发展,当前的7大研究热点分别是既有建筑绿色改造、绿色建筑评价、绿色建筑设计与教学模式、住宅产业化、绿色施工、温室气体排放和绿色建筑综合绩效评价。
ACDSee软件用途
ACDSee每次推出新版本时,程序上都会新增加一些小功能。ACDSee也可以支持WAV格式的音频文件播放,看来程序将朝向多媒体应用及播放平台努力研发。
ACDSee可快速的开启,浏览大多数的影像格式新增了QuickTime及Adobe格式档案的浏览,可以将图片放大缩小,调整视窗大小与图片大小配合,全荧幕的影像浏览,并且支援GIF动态影像。不但可以将图档转成BMP,JPG和PCX档,而且只需按一下便可将图档设成桌面背景;图片可以播放幻灯片的方式浏览,还可以看GIF的动画。而且 ACDSee 提供了方便的电子相本,有十多种排序方式,树状显示资料夹,快速的缩图检视,拖曳功能,播放WAV 音效档案,档案总管可以整批的变更档案名称,编辑程式的附带描述说明。
ACDSee本身也提供了许多影像编辑的功能,包括数种影像格式的转换,可以藉由档案描述来搜寻图档,简单的影像编辑,复制至剪贴簿,旋转或修剪影像,设定桌面,并且可以从数位像机输入影像。另外ACDSee 有多种影像列印的选择,还可以在网络上分享图片,透过网际网络来快速且有弹性地传送拥有的数位影像。
ACDSee是使用最为广泛的看图工具软件,大多数电脑爱好者都使用它来浏览图片,它的特点是支持性强,它能打开包括ICO、PNG、XBM在内的二十余种图像格式,并且能够高品质地快速显示它们,甚至近年在互联网上十分流行的动画图像档案都可以利用ACDSee来欣赏。它还有一个特点是快,与其他图像观赏器比较,ACDSee打开图像档案的速度无疑是相对的快。
ACDSee功能介绍
基本功能
ACDSee可以支持WAV格式的音频文件播放,程序朝向多媒体应用及播放平台努力研发。ACDSee 可快速的开启,浏览大多数的影像格式新增了QuickTime及Adobe格式档案的浏览,可以将图片放大缩小,调整视窗大小与图片大小配合,全荧幕的影像浏览,并且支援GIF 动态影像。不但可以将图档转成BMP,JPG 和PCX档,而且只需按一下便可将图档设成桌面背景;图片可以播放幻灯片的方式浏览,还可以看GIF的动画。而且 ACDSee 提供了方便的电子相本,有十多种排序方式,树状显示资料夹,快速的缩图检视,拖曳功能,播放WAV 音效档案。档案总管ACDSee可以整批的变更档案名称,编辑程式的附带描述说明。
ACDSee支持的多媒体格式
图像格式
读取支持
ANI Windows 动画光标 显示光标动画
ART AOL ART 静态图像
BMP Windows 位图 Windows 和 OS/2;2/8/16/24/32 bpp;RLE 且未压缩
CUR Windows 光标
DCX 多页 PCX 支持所有子类型及多页
DJV DjVu
EMF 增强型元文件格式 Win32 增强型可定位元文件
EPS EPS 仅显示嵌入的缩略图(TIFF 格式)
FPX FlashPix 多重分辨率支持
GIF 可交换的图像文件格式 单页和动画;87a 和 89a
ICN AT&T ICN
ICO Windows 图标 分页显示多重分辨率
IFF EA/Amiga 可交换文件格式 1-24 bpp,包括 HAM 和HAM8;不支持多页和动画
JPG JPEG JFIF JFIF 和 Adobe"para" label-module="para">
KDC Kodak"para" label-module="para">
MAG MAG 支持所有子类型
PBM 可移植的位图
PCD Kodak"para" label-module="para">
PCX ZSoft 发布程序画笔 支持所有子类型
PGM 可移植的 GrayMap
PIC SoftImage PIC 支持所有子类型
PCT Macintosh PICT
PIX Alias PIX 24 bpp
PNG 可移植的网络图像 支持所有子类型
PPM 可移植的 PixMap
PSD Adobe"para" label-module="para">
PSP Paint Shop Pro 版本 5 和版本 6
RAS Sun Raster 未压缩和 RLE 压缩
RSB 红色风暴图像格式 支持所有子类型
SGI SGI 图像格式 8-32 bpp;无颜色映射;RLE 或未压缩
TGA Targa TGA 支持所有子类型
TIFF 标记图像文件格式 每次取样为 1/2/4/8/12/16 位;每个像素取样 1-4 次。 Bilevel/RGB/Paletted/CMYK/YCrCb/LOGL/LOGLUV。未压缩/PackBits/LZW//ThunderScan/ SGILog/CCITT/ZIP/NEXT/New-JPEG。支持多页文档
WMF Windows 元文件格式 Win 3.x 可定位元文件
XBM X 位图
XPM X pixmap
图像格式
写入支持
BMP Windows 位图 Windows 1/8/24 bpp
GIF 可交换的图像文件格式 仅非隔行扫描 GIF 89a
JPEG JPEG JFIF 8 及 24 bpp。渐进及基线。可调的压缩系数,二次取样,平滑及 Huffman 码优化。
PCX ZSoft 发布程序画笔 8 和 24 bpp;RLE 未压缩
PNG 可移植的网络图像 1/4/8 bpp 颜色映射;24bpp RGB
RSB 红色风暴图像格式 支持所有子类型
TGA Targa TGA 8 及 24 bpp。RLE 且未压缩。自上而下和自下而上
TIFF 标记图像文件格式 每个像素 1/8/24 位,单页。未压缩、CCITT3、CCITT4、LZW、Deflate (ZIP) 及 JPEG 压缩。可调的 DPI 标记。
存档格式
LHA LHA 存档 Lhd、lz4、lh0、lh1、lh4、lh5、lh6、lh7
ZIP ZIP 存档 存储和紧缩
视频、声音和音乐格式
AVI Windows AVI 视频 解开缩略图并用 MCI 在预览区中播放
MID MIDI 序列 用 MCI 在预览区中播放
MOV QuickTime"para" label-module="para">
MP3 MP3 声音 用 MCI 在预览区中播放
MPG MPEG 视频 解开缩略图 (MPEG-1) 并用 MCI 在预览区中播放
WAV WAV 声音 用 MCI 在预览区中播放
编辑功能
ACDSee 本身也提供了许多影像编辑的功能,包括数种影像格式的转换,可以藉由档案描述来搜寻图档,简单的影像编辑,复制至剪贴簿,旋转或修剪影像,设定桌面,并且可以从数位像机输入影像。另外ACDSee 有多种影像列印的选择,还可以在网络上分享图片,透过网际网络来快速且有弹性地传送拥有的数位影像。ACDSee是使用最为广泛的看图工具软件,大多数电脑爱好者都使用它来浏览图片,它的特点是支持性强,它能打开包括ICO、PNG、XBM在内的二十余种图像格式,并且能够高品质地快速显示,甚至近年在互联网上十分流行的动画图像档案都可以利用ACDSee来欣赏。它还有一个特点是快,与其他图像观赏器比较,ACDSee打开图像档案的速度无疑是相对的快。 ACDSee是目前非常流行的看图工具之一。它提供了良好的操作界面,ACDSee简单人性化的操作方式,优质的快速图形解码方式,支持丰富的图形格式,强大的图形文件管理功能等等。
ACDSee特点
ACDSee是使用最为广泛的看图工具软件之一,大多数电脑爱好者都使用它来浏览图片,它的特点是支持性强,它能打开包括ICO、PNG、XBM在内的二十余种图像格式,并且能够高品质地快速显示它们,甚至近年在互联网上十分流行的动画图像档案都可以利用ACDSee来欣赏。它还有一个特点是快,与其他图像观赏器比较,ACDSee打开图像档案的速度无疑是相对的快。 与其它看图工具(如:看图大眼睛、See9 MiniACDSee-迷你看图工具软件、Picasa 等流行软件)相比,有功能强大,支持格式最全,版本较多,满足不同人的需求。不过,对系统的要求也比较高。
ACDSee版本介绍
ACDSee 2021 共分为三个版本:旗舰版、专业版和家庭版,三个版本在功能上进行了全面的升级,旗舰版引入了色轮,优化了对颜色的处理。此外优化了人脸识别功能、增加了数字资产管理等更多功能。同时更新了RAW格式库,支持更多RAW格式的处理和编辑。
软件语言:简体中文
软件授权:收费软件
更新时间:2020-11
文件类别:图片浏览
系统需求:需要有效的电子邮件地址和互联网, 去激活ACDSee软件,验证消息订阅或访问在线服务
ACDSee系统要求
要使用 ACDSee 浏览图像、视频或播放音频,系统必须包含以下组件:
硬件
支持64位的英特尔®或AMD处理器
推荐使用英特尔i5或更好的处理器
4 GB RAM(推荐8 GB RAM或更多)
512 MB显存(VRAM)
DirectX 10兼容图形适配器
1024 x 768显示分辨率(推荐1920 x 1080)
2GB可用硬盘空间
软件
微软Windows® 7(SP1),Windows® 8,Windows® 8.1和Windows® 10(仅限64位操作系统)
微软IE浏览器9以上
微软DirectX 10或更高
Windows媒体播放器9.0
Microsoft®Office 2010 或更高版本
版本:
截止:2020.11
ACDSee 2021 旗舰版
ACDSee 2021 专业版
ACDSee 2021 家庭版
补充:不同版本的ACDSee对系统的要求可能略有不同。
ACDSee安装卸载
找到装有ACDSee软件的文件夹后,双击ACDSee文件,安装开始。按照系统的提示设置安装的路径、文件夹名称后,系统便会将ACDSee软件安装到指定的路径下。如果要卸载掉ACDSee程序,只需单击“开始\程序\ACDSee32 Uninstall ”,系统便自动进行卸载。
ACDSee操作技巧
文件管理操作
ACDSee提供了简单的文件管理功能,用它可以进行文件的复制、移动和重命名等,使用时只需选择"Edit"菜单上的命令或单击工具栏上的命令按钮即可打开相应的对话框,根据对话框进行操作即可。还可以为文件添加个简单的说明,为文件添加说明的方法是:先在文件列表窗口中选择要添加说明的文件,然后单击"Edit"菜单中的"Describe"命令,这时打开"Edit Description"对话框,在框中输入该文件说明后单击"OK"按钮即可,下次将鼠标停在该文件上不动时,ACDSee就会显示该说明。
文件批量更名
这是与扫描图片并顺序命名配合使用的一个功能,它的使用方法是:选中Browses窗口内需要批量更名的所有文件,单击文件列表中的项目名称,使其按文件名、大小、日期等规律排列。再单击"Tools"菜单下的"Rename series"命令打开对话框。在"Template"框内按"前缀#.扩展名"的格式填入文件名模板,其中通配符#的个数由数字序号的位数决定。另在"Start at"框内选择起始序号(如"1"),单击[OK]后所选文件的名称全部被更改为模板指定的形式。
图片文件重设关联
在Windows下,对关联程序并不陌生,但是有时候安装了新的图形图像软件,某些图像格式的文件就可能不再与ACDSee相关联了,这样每次双击一图形文件时就不再是用ACDSee打开的了,非常麻烦。这时候只要启动一次ACDSee,并选中其中的某一格式的图片文件,单击"Tools""Shell"命令,此时会弹出子菜单,选择"Open With",这时会打开如图1所示的"Open With"窗口,选中需要关联的程序,并选中"Always use this program to Open this type of file "选项,以后该格式的文件就与选中的程序关联了。如果要将所有的图片格式与ACDSee相关联,请进入ACDSee的设置窗口(菜单"Tools""File Associations"),选择需要与ACDSee相关联的格式,也可以选择"Select All"按钮将所有的图片与ACDSee相关联,最后再点击"OK"钮就真的OK了。
图片添加注释
在机器里一般都存放了许多图片,时间一长,别说文件名,就是连它是干什么用的都不知道了,这时候就需要对它们进行管理,以提高效率。请选中一图片文件,然后右击,选择"Properties"命令,打开如图所示的窗口,在里面写上注释的内容和关键字,以后就可以通过ACDSee的查询功能快速地找到所需要的图片了。
更改文件日期
在Windows下更改文件的日期是很困难的事情,尤其是批量更改文件时间,用ACDSee软件就能够解决这个问题,具体的方法是首先将系统日期调整到相应的值,再选中欲更改日期的文件,最后单击"Tools"/"Change timestamps",在对话框中选择"Current date&time",并点下"OK"按钮即可。在ACDSee中默认的是只显示图形文件,如果想更改文件夹下的其它文件,只需要设置相应的选项,显示所有文件即可。
ACDSee图片浏览
用全屏幕查看图形
在全屏幕状态下,查看窗口的边框、菜单栏、工具条、状态栏等均被隐藏起来以腾出最大的桌面空间,用于显示图片,这对于查看较大的图片自然是十分重要的功能。使用ACDSee实现全屏幕查看图片的过程也很简单,首先将图片置于查看状态,而后按Ctrl F组合键,这时工具条就被隐藏起来了,再按一次Ctrl F组合键,即可恢复到正常显示状态。另外,利用鼠标也可以实现全屏幕查看,先将光标置于查看窗口中,而后单击鼠标中键,即可在全屏幕和正常显示状态之间来回地切换。如果使用的是双键鼠标,则将光标置于查看窗口中,而后按住左键的同时单击右键,也能够实现全屏幕和正常查看状态的切换。
用固定比例浏览图片
有时候,得到的图片文件比较大,一屏幕显示不下,而有时候所要看的图片又比较小,以原先的大小观看又会看不清楚,这时候就必须使用到ACDSee的放大和缩小显示图片的功能,使用起来非常简单,只在浏览状态下,点击相关工具栏上的按钮即可。但是一旦切换到下一张时,ACDSee仍然默认以图片的原大小显示图片,这时候又必须重新点击放大或缩小钮,非常麻烦。其实,在ACDSee软件中有一个ZoomLock开关,只要在浏览一文件时将画面调整至合适大小,再右击画面,选中"Zoom Lock"选项(即在前打一外小勾),当点下"下一张"按钮浏览下一张图片时就会以固定的比例浏览图片,从而减少了再次放大和缩小调整图片的麻烦,非常方便。
ACDSee图像处理操作
用图像增强器美化图像
在处理图象时,首先通过Tools/Photo Enhance命令,来打开图象处理窗口;在该窗口的工具栏中选择需要的工具,如色彩调整,程序将打开一个调整窗口,窗口中有两个对比图,拖动窗口中的滑条,即可调整图象的色彩;如果选择菜单"Filter",程序将打开优化过滤窗口,该窗口中有一个"Despeckle"工具,这个工具能够改善某些压缩格式的图象质量,从而获得比较满意的效果。
制作屏幕保护程序
在机器里一定存放了不少自己喜欢的图片,如果要将它们制作成一个漂亮的屏幕保护程序,只要巧妙地利用ACDSee的连续播放功能就可能达到这个目的:
首先选择"Tools"菜单下的"Options"命令,打开如图2所示的窗口,并选择"Slide Show"标签,将延迟时间由默认的5000毫秒(即5秒)改为自己的值,一般要改得小一些,这样图片显示就快一些;然后双击一图片文件,并点下工具栏上的演示钮,就可以慢慢地欣赏所喜爱的图片了。
制作桌面墙纸
在Windows下工作,首先映入眼帘的就是桌面,因此桌面的图像的漂亮与否将会直接影响到工作情绪!给自己设计一个漂亮的桌面的墙纸对于提高自己的工作效率是很有帮助的,利用ACDSee同样可以将自己喜爱的图片存为一张墙纸,这样一旦所有的程序最小化,就可以看到自己喜欢的图片了。具体方法是首先选中一图片,右击,选择"Wallpaper"(或点下"Tools"菜单下的"Set Wallpaper"命令),此时会弹出子菜单,分别是"Centered"、"Tiled"和"Restore",其中"Centered"表示正中放置图片,"Tiled"表示平铺放置图片,"Restore"为恢复原先Windows的墙纸设置。
制作HTML相册
ACDSee的HTML相册功能是用插件实现的。它的使用方法是:单击"Plug-ins"菜单下的"HTML Album Generator"命令,即可打开"HTML Album Generator"对话框。单击[Settings]按钮可对相片缩略图的格式进行调整,其中包括图片质量、压缩比等。"Page settings"项用来设置HTML相册中每个页面显示的缩略图的行/列数;单击右边的按钮可以打开"Page Properties"对话框,用来设置页面的背景色、文本颜色、下划线颜色等;而"Title"对话框输入相册的标题(必须)。最后,"Folder"框用来设置相册所在的路径;下面的三个单选项,设置创建文件时如何处理同名文件,分别是"覆盖"、"不覆盖"和"询问",选中下面的两个复选项可将源文件复制到目标文件夹中以及相册建立完成就调用浏览器打开它。以上设置完成后单击[OK]按钮,就可以将HTML相册建好浏览。利用这一功能还可以将普通图片制作成适合网页使用的缩略图。
制作文件清单
许多文件管理工具都没有文件清单打印功能,这给文件管理带来了困难。利用ACDSee可以轻松制作文件清单,具体做法是:在Browses窗口内选中需要制作清单的文件夹,然后打开"View"中的"Arrange Icons"子菜单,根据需要选择按何种方式(按大小、类型、日期等)排序文件。再单击"Tools"菜单下的"Generate Files Listing"命令,即可将当前目录下的文件清单放入文本文件,只要将其存盘就可以打印或长期保存。
制作缩印图片
ACDSee允许将多页的文档打在一张纸上,形成缩印的效果。在ACDSee中允许将同一文件夹下的多张图片缩印在一张纸上,具体的方法是:
首先选中要进行缩印的图片文件(可以多选);
然后右击,选择"Print"(或"File"菜单下的"Print"命令),此时ACDSee会弹出打印对话框,点下"确定"钮,由于使用的是ACDSee的缺省设置,所以这时候又会弹出打印设置框,请在Size的下拉框中选择"Thumbnails",如图3所示,当然还可以设置其它的相关选项:如保持纵横比、每张图的宽度和高度、纸张的大小等等,如果觉得下次重新进行设置太麻烦的话,也可以点下"Save Settings"钮,将当前设置保存为默认设置。当然了,最后要做的事就是点下"OK"钮,再接通打印机,装上纸,一切搞定。
为图形文件解压
图象文件有若干种格式,其中大部分格式都会对图象进行不同方式的压缩处理,也就是说在使用某种格式来保存图象时,会对图象进行自动压缩。压缩了的图象文件在传送和存储时固然有它的好处,但是有些软件不能认识这些压缩的图形,如在某些识别软件中就不能认识压缩过的图象文件,这时候就会造成无法识别出来的情况。好在新版本的ACDSee软件具有恢复被压缩的图象功能,可以在该软件的菜单栏中依次单击File/Save as命令,在弹出的保存对话框中,使"保存类型"设置为"TIFF"格式,然后在Options选项中,使Compress(压缩方式)设置为None,就可以恢复被压缩的图象了。
为扫描图片顺序命名
ACDSee增加了调用Twain标准扫描仪的功能,可以直接在Browses窗口中扫描图片并按顺序命名,用它作扫描仪的"搭档"非常合适。其操作方法是:在Browses窗口的右窗格选中存放图片的文件夹,单击工具栏中的[Acquire]按钮(或"File"菜单下的对应命令),即可打开"Acquire setup"对话框。其中"TWAIN source"下列出了本机安装的扫描仪及其扫描界面的型号。打开"Format"下拉列表可以选择扫描输出的文件格式,对于JPG等压缩格式,还可以单击[Options]按钮打开对话框,设置压缩比之类的参数。"Filename template"框用于输入图片名模板,它由任意字符和表示数字的通配符"#"构成。例如要扫描输出图1至图16共16个文件,可在"Filename template"框输入"图##",其中#的个数由数字位数决定。如果文件数目达到了两位数,就应填入两个#(依此类推)。以上设置完成后单击[OK]按钮,即可调用扫描界面进行扫描,结束后即可输出模板指定的文件,后续输出的文件均会按顺序命名。
ACDSee转换图片格式
ACDSee可以成批转换图片格式,转换方法是:选中Browses窗口内需要转换格式的图片,单击"Tools"菜单下的"Convert"命令,弹出图片格式转换对话框。可以在"Format"框内选中要转换的图片格式,对于JPG等格式,可以单击"Format settings"按钮设置压缩率等参数。而"To folder"框显示转换后的图片保存位置,可以单击"Browse"按钮选择其他文件夹。右下角的"Overwrite existing"下拉列表用来设定"To folder"文件夹有同名文件时的覆盖方式,选择"Ask"进行询问、"Rename"自动更名、"Skip"跳过、"Replace"将替换,若选中右边的复选项可移去或替换原有的文件。
转换动态光标文件为标准AVI文件
在ACDSee版本中,已经支持许多格式的媒体文件,包括对CUR(鼠标文件)、ICO(图标文件)甚至ANI(动态光标文件)的支持,只要打开一文件夹,其中的这些文件均会被显示出来,这时候,可以双击它切换到浏览窗口,这时候的ANI文件就会被重复播放,在许多多媒体软件中,都只能够把ANI文件当作动态光标来使用,而有时候需要把它当作一般的动画文件来使用,这时候可以先切换至浏览模式,再用屏幕抓取软件,如Lotus Screen Camera、HyperCam等软件把它抓下来,存为AVI格式文件即可被多媒体软件使用,对于动态GIF文件也可以采用类似的方法,从而丰富课件的素材。
转换ICO文件为图片文件
ICO、CUR分别为图标和光标文件,在一般情况下,它们只能够以图标和光标文件引入到多媒体程序中,如果要把它当位图资源来使用时就必须打开相应的软件,通过"拷贝"和"粘贴"命令来实现转换,非常麻烦,在ACDSee中已经内置了ICO和CUR文件的查看器,并支持将它们转换为标准的位图文件。具体的方法是在进入ACDSee窗口后,选中欲转换的ICO和CUR文件(可多选),并右击,选择"Convert",选择存盘位置和格式即可,而且ACDSee还支持批量转换,使用起来就更加方便了。
转换图形文件的位置
在文件列表窗口中选择需要复制或移动的所有文件,然后单击界面按钮条中的"Copy to"或"Move to"按钮(由于复制和移动的界面是一样的,在此以复制为例说明),程序会给出设置界面。在界面中"Destination Directory"文本框中输入复制文件的目的路径,然后单击"OK"按钮确定即可。此外,在该界面中也提供了目的路径下存在与复制文件同名文件时的处理方式设置,程序默认给出对比窗口,由用户决定。当使用该设置并在复制过程中出现同名文件时,程序会给出提示界面。此时可根据自己的需要选择相应的操作方式,如替换、换名保存等。
转换EXE、DLL文件中的ICO资源
通过ACDSee能够将EXE、DLL文件中的ICO资源转换出来利用,具体方法如下:
首先启动ACDSee,点击"Plug-Ins""Settings",打开对话框,以这里可以设置ACDSee的插件功能,使之能够显示EXE、DLL文件中的ICO资源,从而把它们抠取出来;
然后选中其中的"ID_ICO.apl"项目,打开设置框,选中"Show icons in .EXE files"和"Show icons in .DLL files"两项,表示让ACDSee显示EXE、DLL文件中的ICO资源
接着进入任一文件夹,选中其中的EXE或DLL文件,它的第一个ICO资源就会显示在图片区内;
最后如果需要看下一个资源,请双击这个EXE或DLL文件,这时会打开一标准的浏览窗口,可以点下“下一个”或“上一个”按钮就可以看到其中的所有的ICO资源。
ACDSee播放文件操作
播放幻灯片
在使用ACDSee来浏览图象的时候,也可以设置以幻灯片的方式来连续播放图象片。要以幻灯片方式播放时,首先必须切换到ACDSee的图片查看窗口,然后用鼠标依次选择菜单中的Tools/Slide Show/Run,就可以开启幻灯片自动播放某文件夹中的图象;当然也可以从鼠标右键菜单项中启动或按快捷键"Pause"启动幻灯片播放方式。
播放动画文件
动画文件在多媒体程序中起着至关重要的作用,以往要选择一段动画素材时,必须启动相应的编辑软件,然后一个一个地打开后进行试播放,再选择,有了ACDSee后,这个问题就变得简单多了。在ACDSee中已经内置了MPG和AVI格式文件的解码器,使用可以以缩略图形式播放动画文件,从而给选择素材文件提供了很大的方便。具体方法如下:
首先启动ACDSee,点击"Plug-Ins""Settings",打开对话框,在这里可以设置ACDSee的插件功能,使之能够以缩略图方式动态显示MPG和AVI文件;
然后选中其中的"ID_AVI.apl"项目,打开设置框,选择其中的"Option"标签,并选择"Play Animation",表示动态显示AVI文件,选中其中的"ID_MPG.apl"项目,也进行类似的设置
最后进入任一文件夹,选中其中的AVI或MPG文件,在ACDSee的图片显示区域就会出现一个小小的播放器,可以使之暂停也可以播放,这样对一AVI或MPG文件的内容就看得清清楚楚了。
播放声音文件
在制作多媒体程序时离不开声音,有时候为了找到一个声音,不得不打开声音软件进行一个一个地、不厌其烦地挑选,其实,在ACDSee软件中已经内置了声音文件的解码器,它能够认识WAV、MID、MP3等格式的声音文件,只要进入ACDSee窗口中,选中这些文件,就会在图片显示区域内出现一播放器,通过它就可以试听声音了,免去打开文件和切换之烦恼。
快速查找图像文件
如果图像文件不具有标准的文件扩展名,ACDSee会认为它不是图像文件,这样在浏览窗口ACDSee不会显示文件的预览图。这时候可以设定让ACDSee通过访问每个文件的头部信息强制来确定它是否为图像文件。在浏览器方式下,进入设置菜单,选取"Tools/Options/Files List"标签项的"Reading Image Information"项中的除了"Never"选项的任意项。此项选择生效后,ACDSee每进入一个文件目录都会扫描目录内的文件头部,提取图像格式和尺寸信息,这样对非标准后缀名的图像文件就可以浏览查看了。这个功能可以帮助快速地找出一文件夹下到底有多少图形文件,这对多媒体制作人员是很有好处的。
ACDSee压缩包的文件
一般情况下,人们都喜欢把一些文件压缩成压缩文件,以节省硬盘时间,而比较流行的压缩算法为ZIP格式,但是有时候也会出现拿了一个ZIP文件到朋友的电脑上,正想兴致勃勃地把自己的好东西跟朋友一起分享时,却发现在他的机器上没有安装WinZip,这时ACDSee的查看和显示ZIP压缩包文件功能就能够发挥出它的作用了。具体的方法为:
首先启动ACDSee,点击"Plug-Ins""Settings",打开对话框,选中"Archive"标签,并选中其中的"ax_zip.apl"项目,如果想查看有关"ax_zip.apl"项目的详细情况,请点击窗口右下角的"Propertiess"按钮,打开设置框,显示出一些版权信息;
然后进入任一文件夹,选中其中的ZIP文件,双击它,ACDSee会把它当作一文件夹来看待,这时候就可以查看其中的图片文件了(当然也包括其支持的多种格式),这样就可以在不解压ZIP文件的情况下对其包括的素材大体有个数,的确是非常方便的,如图4所示的是显示的E:TEST下的1.zip文件中的图片文件
如果想把里面的一文件解压缩出来,只需要直接用鼠标选中这些文件(可以多选),并把它们拖动到一文件
要使用 ACDSee 浏览图像、视频或播放音频,系统必须包含以下组件:
ACDSee pro硬件
奔腾®4 / AMD Athlon XP 或同级处理器
1GB RAM
1 GB空闲硬盘空间
分辨率为 1280x1024的彩色显示适配器
CD/DVD 刻录机
ACDSee pro软件
Windows® XP, Windows Vista™
Microsoft ® Internet Explorer 6.0.0
Microsoft ® DirectX®9.0 – 用于支持 Microsoft DirectX文件格式、创建幻灯放映、屏幕保护程序以及 VCD
QuickTime™ 6.0-用于支持QuickTime文件格式
Ghostscript®8.0-用于支持PDF
Microsoft Windows® Media™ Player 9.0或更高版本
- 相关百科
- 相关知识
- 相关专栏
- ACDSee pro
- ACDSee
- ACDSee9.exe
- Acer G225HQVb
- Acer M230HML
- ACG亚材
- ACR树脂
- ACR200E
- ACR210E
- ACR220e
- ACR320E
- Acrobat 4.0培训教程
- acrylate
- ACS认证
- ACS(Attestation de Conformite Sanitaire)
- ACS
- 引用CAD电子图在广联达工程计算软件中的应用技巧
- 中国铁道建筑总公司地下空间安全管理知识培训
- 招远市室内装饰装修工人职业危害知识知-信-行调查
- 仪器仪表中基于邮箱监控的嵌入式软件系统设计与应用
- 中国建设银行凭证机打软件V2.0(内部使用说明)
- 应用洛阳GPS软件设计城市排水管道工程的初步
- 中国阳江(五金刀剪)知识产权快速维权中心正式运行
- 圆弧形平面建筑的施工测量及绘图软件在测设中的应用
- 智龙电气成套报价软件表格元件分类汇总品牌比例表
- 在企业竞争中要加强对“灰色信息”的反收集知识交流
- 正确应用PKPM软件提高建筑结构设计的准确可靠性
- 以职业标准为依据的物流人才能力和知识结构体系
- 应用Lingo非线性规划软件的钻孔灌注桩优化设计
- 工程监理在水利软件开发型信息化项目建设中应用
- 工程地质知识岩土工程勘察中存在技术问题主要有哪些
- 工程地质知识人工挖孔桩安全技术要求及施工安全措施