USB扫描仪功能
多用于数据录入、分化系统等
USB扫描仪造价信息
大量用于超市、工厂、物流等数量多、杂、多元化等

USB扫描仪无法识别之惑
为了更方便地安装和使用扫描仪,不少菜鸟用户都开始了与USB接口的扫描仪进行了"亲密接触";原以为USB扫描仪比普通接口的扫描仪好使用一些,可谁曾想到,USB扫描仪也时不时地给我等菜鸟用户带来麻烦!这不,以前能正常工作的扫描仪,转眼之间竟然不能被系统识别到,更有甚者,将新的扫描仪插入到计算机中时,扫描仪有时也不能被识别到,这是怎么回事呢?遇到这些"稀奇怪事",你该采取什么办法来快速解决呢?相信本文下面的内容,会让你找到答案的!
主板的USB功能未激活
由于现在的Windows操作系统都支持即插即用功能,因此USB扫描仪插入到计算机中时,操作系统如果没有任何反应的话,那你首先需要检查计算机主板中的USB功能是否已经激活了;要是该功能没有被激活的话,USB扫描仪当然不能被自动识别到。
在检查主板的USB功能是否开通时,你可以重新启动一下计算机系统,然后进入到BIOS设置窗口,找到"PNP and PCI Setup"设置项,并检查该设置项下面的"USB Function"参数是否被设置为"Enable",倘若是的话,就表明主板的USB功能已经开通了,要是"USB Function"参数被设置为"Disable"的话,就表示当前主板的USB功能没有被激活,此时你必须修改该参数,让其数值成为"Enable",最后保存好BIOS参数并重新启动一下计算机,这样就能使主板的USB功能被启用了。
当然,还有一种更简单的方法,可以不需要重新启动计算机,就能直接在Windows界面下查看到USB功能是否被启用了。只要你打开系统的设备管理器窗口,然后检查一下设备列表中,是否含有"USB Root Hub"项目,要是有的话,再双击该项目,在弹出的如图1所示的属性设置窗口中,检查一下该设备的当前工作状态是否正常,要是正常的话就表明主板的USB功能已经激活。
USB扫描仪
USB端口供电不足
即使计算机主板的USB功能已经开通了,也不能保证任何插入到计算机中的USB设备,都能被系统正确识别到,这是因为每一个USB设备还需要电源功率的"驱动",才能正常地工作,一旦主板无法向其提供足够的电源功率时,插入到主板中的USB设备同样也不能被计算机正确识别到。
USB端口供电不足的现象,多半出现在比较旧的主板中,也有可能出现在同时连接了多个USB设备的情况下;要想避免这一现象,最好的办法就是将扫描仪插入到新计算机中,或者把其他暂时用不到的USB设备全部拔除掉,然后仅插入USB扫描仪就行了。
USB接口弥合性不好
一般情况下,将USB扫描仪插入到计算机中的USB端口上时,计算机应该能够自动识别出扫描仪的加入;倘若系统无法自动识别出扫描仪的话,除了要按照上面的办法,检查计算机是否开通了USB端口功能外,还应该检查一下扫描仪的USB接口。倘若你的扫描仪并不是什么品牌产品的话,它的USB接口可能就要比品牌扫描仪的接口略微宽一些,这样一来就很容易造成扫描仪的USB接口插入到计算机的端口上时,USB接口弥合性不好,从而容易导致扫描仪无法别计算机系统识别到。
如果遇到这种现象时,你可以使用USB延长线来连接扫描仪的USB接口,当然使用的USB延长线规格必须要和扫描仪的USB接口规格相一致;要是一时找不到延长线的话,你可以用手工方式把扫描仪的USB接口略微向里压一下,这样该接口插入到计算机的USB端口上时,其接口的弥合性就会好一些。
此外大家还需要注意的是,当USB扫描仪工作的过程中,请不要随意移动扫描仪或计算机,以避免不小心改变它们之间的距离,导致扫描仪的USB连线出现松动,从而最终影响扫描仪无法被识别。
USB端口出现假死现象
许多人认为USB扫描仪由于支持热插拔功能,所以他们常常会随意对扫描仪进行热插拔;殊不知,扫描仪在工作的过程中如果被"强行"插拔的话,扫描仪的USB接口就很容易出现假死现象,严重的话能导致扫描仪或计算机的USB接口被烧毁。
一旦USB接口出现"假死"现象时,那么扫描仪即使紧密地插入到计算机中,计算机系统一时半会也不能将它识别出来。此时,你不妨进入到系统的设备管理器窗口,找到设备列表中的USB扫描仪项目,并用鼠标双击该项目,在打开的如图2所示的扫描仪属性设置界面中,进入到"驱动程序"标签页面,然后单击一下"卸载"按钮,将原先的扫描仪驱动程序干净卸载掉,之后将计算机系统重新启动一下,要是系统能自动找到扫描仪的话,你再按常规方法安装好USB扫描仪的驱动程序,这样扫描仪USB接口的假死现象就消除了。要是重新启动之后的系统仍然不能识别到扫描仪的话,那你就需要更换扫描仪或计算机的USB端口了。
USB扫描仪
USB扫描仪功能常见问题
-
扫描仪就是将各种图案转化成电子文档格式的一种设备。 一般的扫描仪可以扫描纸张上的图案,特殊的还可以扫描胶片。 扫描仪还分平板式和滚筒式。 平板的扫描质量较好,但是机器体积大。(一般以A4居多,A3以上...
-
扫描仪是电脑的一种输入设备,它的功能就是将图片、照片、胶片以及文稿资料等书面材料或实物的外观扫描后输入到电脑
-
家用扫描文档、用于Word编辑,那么买一款最便宜的扫描仪就可以了。 那种几千元上万元的文档扫描仪,是用来进行大批量、连续作业的,比如制作电子书等。它能够自动进纸,省去了自己一页页翻的麻烦,有的还能自...
故障现象一:笔者在ACERTRAVELMATE260笔记本电脑中,安装了WindowsXP操作系统,由于需要处理图象,就将单位的一台USB扫描仪Acer640U,插入到笔记本的USB端口上,并严格按照扫描仪的安装顺序正确安装好了扫描仪驱动程序。安装结束以后,笔者为了检验安装得是否正确,还对扫描仪进行了测试,测试结果表明一切正常。然而在真实扫描照片时,扫描仪却总是在提醒笔者,要笔者重新检查扫描仪电源线是否连接好,扫描仪的信号电缆是否接好,但笔者在仔细将电源连接线、电缆连接线重新检查一遍后,发现她们都连接正常,不过重新让扫描仪工作时,扫描仪仍然"无动于衷";后来只好将安装好的扫描仪重新删除,然后再重新安装,最后的结果还是没有反应,这是什么原因呢?
故障分析一:出现这种故障的可能原因有很多,例如扫描仪本身如果有问题的话,就有可能出现这种故障提示;还有如果扫描仪电缆线出现故障的话,我们用户也能见到这样的提示,不过笔者由于事先测试扫描仪时,扫描仪显示正确,这说明扫描仪电缆线应该不会有故障;另外,如果在安装USB接口的扫描仪时,先进行插入扫描仪后安装驱动程序的话,USB扫描仪肯定也会出现故障提示;最后一种原因可能是出在驱动程序身上,如果扫描仪驱动程序损坏的话,或者扫描仪程序比较陈旧的话,也很有可能让扫描仪工作不正常。
故障排除一:找到问题的"症结"所在,问题自然也就迎刃而解。为了能检验扫描仪本身是否有故障,我们可以将它拿到另一台电脑上,重新安装,同时要确保两台电脑中安装的都是同一个操作系统,例如在这里我们必须确保另外一台电脑中也安装的是WindowsXP操作系统,只有这样我们才能排除不会因为操作系统不支持USB接口而导致问题发生的可能,如果扫描仪在另外一台电脑中工作正常的话,那么上面出现的故障就与扫描仪本身无关;另外要确保扫描仪安装的顺序是否正确,正确的安装顺序应该是先安装扫描仪驱动程序,当程序要求我们安装扫描仪时,再将扫描仪插入到笔记本的USB端口上;最后我们再来检查一下扫描仪的驱动程序,为了确保驱动程序的正确,笔者也试过将安装好的扫描仪重新删除,然后再重新安装,不过由于笔者在删除扫描仪后重新安装时,扫描仪和笔记本一直是相连的,因此重新安装后自然也没有成功了,此时我们可以通过使用驱动升级的方法,来修复受损的驱动程序。升级时首先打开控制面板操作窗口,并在该窗口中双击系统图标,在随后弹出的设备管理器页面上,用鼠标双击一下ImagingDevice,然后笔者发现在这个页面下有一个AcerColorFlatbedScanner640U,这说明目前笔记本已经安装了USB扫描仪,用鼠标单击之,以便让Acer640U扫描仪被选中,然后再用鼠标单击被激活的属性按钮,然后在出现的扫描仪属性对话框中,选中驱动程序标签,并单击"升级驱动程序"按钮,随后系统将出现驱动程序升级提示框,我们只要按照默认设置,让笔记本电脑自动搜索驱动程序,一旦系统提示找到对应的扫描仪驱动程序后,就使用该驱动程序来完成扫描仪驱动程序的升级工作,最后重新启动计算机后,发现扫描仪就能正常使用了。
故障现象二:一台刚刚新买的USB扫描仪在开始使用时,一切都很正常,但用不了多长时间,就发现扫描仪在工作的过程中,有很大的"咔咔"震动声响发出,伴随着震动响声,扫描仪的扫描灯管经常出现短暂的停顿,最终扫描出来的图像也出现断断续续的痕迹,而且整体效果不是很清晰。在将USB扫描仪的上面盖拆卸下来后,再运行扫描仪时,发现扫描仪工作时又没有了震动声音,一切又工作正常了,不过再次重新安装好上面盖后,USB扫描仪运行又出现了同样的故障,这是什么原因呢?
故障分析二:拆开扫描仪的上面盖后,仔细观察扫描仪,发现在扫描仪平板玻璃的下面,换句话说,就是在扫描灯管支架与扫描仪机身相接触的地方,出现两条长长的磨擦痕迹,很显然这是灯管支架在运行时因受阻磨擦而产生。移开平面玻璃板后,灯管支架在运行时它两端的滑片会与平面玻璃板下面紧密接触,再加上灯管支架上弹簧的向上挤压作用,滑片与平面玻璃板挤压就更紧密了,这样一旦它们之间的挤压平面出现任何干涩或者破损时,扫描灯管在移动时就会受到很大阻力,从而出现很大的"咔咔"震动声响,长期运行下去我们就能看到平面板玻璃下面的两条磨擦痕迹了,这也是为什么刚开始使用扫描仪后,扫描仪能正常工作的原因;而一旦扫描仪连续运行的时间很长或者扫描仪处于温度较高的工作环境时,扫描灯管在连续运行时产生的许多热量让滑片与灯架粘合的胶渐渐渗出,影响了滑片与平面板玻璃之间接触表面的平滑,从而造成灯架运行时受到很大的阻力;特别是在扫描仪安装好上面盖后,灯管两端的滑片与平面板玻璃之间的接触阻力就更大了,这样就更容易出现故障;而当移走上面盖时,滑片与平面板玻璃间产生松动,从而能确保灯管运行畅通了。
故障排除二:要解决这样的故障,我们可以先用类似酒精之类的清洁剂将平面玻璃板和两块滑片表面的胶以及干涩的污迹擦干净,要是滑片表面有破损之处或者翻卷,我们可以使用透明胶带甚至强力胶水将破损处修复圆滑,总之一句话,要保证灯管支架两端的滑片与玻璃面板的接触面平滑,只有这样才能确保扫描仪在运行时不会出现"咔咔"震动声响。
USB扫描仪功能文献

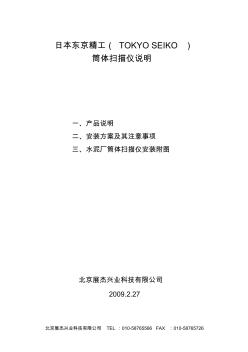 筒体扫描仪说明水泥行业
筒体扫描仪说明水泥行业
北京展杰兴业科技有限公司 TEL :010-58765566 FAX :010-58765726 日本东京精工( TOKYO SEIKO ) 筒体扫描仪说明 一、产品说明 二、安装方案及其注意事项 三、水泥厂筒体扫描仪安装附图 北京展杰兴业科技有限公司 2009.2.27 北京展杰兴业科技有限公司 TEL :010-58765566 FAX :010-58765726 一、筒体扫描仪产品说明 1、简介: 本系统是由日本东京精工 (TOKYO SEIKO )制造,可以持续监视水泥工业中旋转筒体表面的温 度分布。 基于先进的光学和电子学工艺结合, 系统能快速发现筒体表面异常温度以及窑炉燃烧、 窑内耐火 材料脱落等状况, 并提供快速的报警功能。 测量得到的温度数据和筒体旋转情况可以被输送并保存到计 算机。3D、2D 图像和各种数据经过处理后显示在显示器上。 本系统最多连接六个镜头,

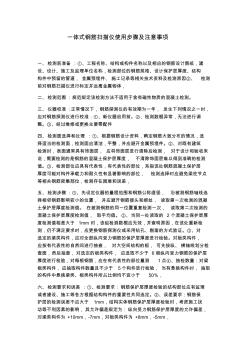 一体式钢筋扫描仪
一体式钢筋扫描仪
一体式钢筋扫描仪使用步骤及注意事项 一、检测前准备 :①、工程名称、结构或构件名称以及相应的钢筋设计图纸,建 设、设计、施工及监理单位名称,检测部位的钢筋规格、设计保护层厚度、结构 构件中预留的管道, 金属预埋件、 施工记录等相关技术资料及检测原因②、 检测 前对钢筋扫描仪进行标定并远离金属物体, 二、检测范围:规范规定该检测方法不适用于含有磁性物质的混凝土检测。 三、仪器校准:正常情况下,钢筋探测仪的有效期为一年, 发生下列情况之一时, 应对钢筋探测仪进行校准:①、新仪器启用前。②、检测数椐异常,无法进行调 整。③、经过维修或更换主要零配件 四、检测面选择和处理 :①、根据钢筋设计资料,确定钢筋大致分布的情况,选 择适当的检测面,检测面应清洁,平整,并应避开金属预埋件。②、对既有建筑 检测时,表面通常具有饰面层, 应将饰面层进行清除后检测, 对于设计和验收来 说,需要检测的是钢筋的混凝土
虽然安卓手机平板并不是为了替代桌面PC或笔记本而设计,但如果能用它来办公也是不错的选择,比如将重要的文档存放在Android平板中。但是如何才能把纸制文档转换问数字版的呢?难道还要先打开电脑么?其实只要在Android设备中安装Accusoft USB Scanner即可。
学习办公类软件
数据和控制信号在主机和USB设备间的交换存在两种通道:单向和双向。
USB的数据传送是在主机软件和一个USB设备的指定端口之间。这种主机软件和USB设备的端口间的联系称作通道。总的来说,各通道之间的数据流动是相互独立的。一个指定的USB设备可有许多通道。例如,一个USB设备存在一个端口,可建立一个向其它USB设备的端口,发送数据的通道,它可建立一个从其它USB设备的端口接收数据的通道。
USB包含四种基本的数据传输类型:
控制传输:设备连接时用来对设备进行设置,还可对指定设备进行控制。
批量传输:大批量产生并使用的数据,在传输约束下,具有很广的动态范围。
中断传输:用来描述或匹配人的感觉或对特征反应的回馈。
同步传输:由预先确定的传送延迟来填满预定的USB带宽。
- 相关百科
- 相关知识
- 相关专栏
- HP2009f
- 东莱左传博议
- TopviewT2491Wd
- 扫描电镜与能谱仪分析技术
- 建筑装饰效果图制作
- 左布比卡因
- 线阵扫描成像
- 文件扫描仪
- CT扫描仪
- NEC192WG
- HP Pavilion s3688cn
- aoc2436vw
- 德国ZEISS视网膜光学相干断层扫描仪(OCT)
- 迷你扫描仪
- AOC2217V5
- 压克力吸塑灯箱
- 多功能快速连接法兰CN209743850U
- 新型的土工织物试验仪器DJS多功能剪力仪
- 以体育功能转换为目标的旧工业建筑改造设计策略
- 中国铝业连城分公司完成CBS仓储管理功能模块构建
- 关于某厂家三相三线电子式多功能电能表需量测试调查
- 基于PDIUSBD12无线USB接口收发器设计
- 基于CATIA影像草图功能台灯底座三维实体设计
- 基于SPCE061A单片机多功能电力参数监测仪表
- 基于GIS平台辽阳市水资源管理信息系统设计与功能
- 户外落地式带分界保护(看门狗)功能预付费高压计量箱
- 框混多层多功能住宅施工组织设计工程量汇总表
- 交换机基础功能介绍
- 基于71M6534H新型多功能电能表设计与实现
- 基建安全质量管理移动应用功能界面设计说明
- 框混多层多功能住宅施工组织设计招标文件要求
- 广州蓄能水电厂SCADA自动发电控制功能设计及应用

