RE管理器v2.17.2软件功能
- 支持常用文件管理功能
- 支持3种列表查看方式
- 支持自定义文件排序方式
- 支持显示隐藏文件
- 支持快速搜索文件
- 支持书签功能,可将某一文件路径设为书签或首页,方便快速打开目录
- 支持可删除系统自带程序
- 支持获取ROOT权限后可对系统文件进行操作
- 支持获取ROOT权限后通过该软件打开安装的程序可以ROOT权限运行
- 支持压缩文件/文件夹为ZIP文件
- 支持显示图像缩略图
- 支持Android 2.3(姜饼)
- 支持网盘上传功能
- 支持显示apk安装包图标
- 支持以K、MB、G显示文件大小功能(也可在设置中设置为旧版显示方式)
- 支持Tar/Gzip文件存档(查看、创建、解压)
- 支持更改文件和文件夹用户和分组权限的功能
- 支持特殊权限功能
- 更多功能请使用体验
RE管理器v2.17.2造价信息
软件名称: RE管理器
软件版本: v2.17.2
汉化作者: deng0525
- 修复一些存在于ICS系统上的问题
- 修复 Galaxy Nexus 和 Nexus S 在ICS ROM中反馈的显示问题
RE管理器v2.17.2软件功能常见问题
-
re文件管理器主要是配合系统root后使用, 用来删除系统自带的不要的程序、更换字体等对系统的操作
-
1、首先打开re资源管理器。 2、用手指上下滑动,可以翻看文件及文件夹。点击文件夹即可以进入到相应的文件夹,继续浏览。比如点击sdcard,即可进入到内存卡的根目录。 3、长按文件及文件夹,弹出一个对...
-
一、常规键盘快捷键按键 目的Ctrl + C 复制。Ctrl + &...
RE管理器v2.17.2软件功能文献

 LXI多功能仪器资源管理器设计
LXI多功能仪器资源管理器设计
本文使用M模块总线开发一种多功能LXI仪器,以ARM9处理器和Linux为核心设计了LXI接口载板,载板除提供完整的LXI接口功能和用于对多个M模块控制的接口控制器,还开发了对仪器内部的服务和各种资源管理的资源管理器。通过对资源的分类,资源管理器被划分为服务管理器、私有资源管理器、公有资源管理器和信息存储管理器四个组件。通过这四个组件协作,可以合理地管理仪器内部的服务和各种资源,同时为用户提供了简单友好的应用接口,极大地简化了仪器的操控、扩展及维护等方面的应用,为构建系统级的应用提供便利。

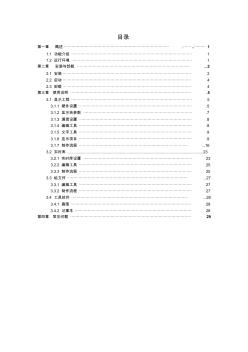 LED图文管理器软件说明-A4
LED图文管理器软件说明-A4
目录 第一章 概述⋯⋯⋯⋯⋯⋯⋯⋯⋯⋯⋯⋯⋯⋯⋯⋯⋯⋯⋯⋯⋯⋯⋯⋯⋯⋯⋯ .⋯⋯ ..⋯⋯⋯ 1 1.1 功能介绍 ⋯⋯⋯⋯⋯⋯⋯⋯⋯⋯⋯⋯⋯⋯⋯⋯⋯⋯⋯⋯⋯⋯⋯⋯⋯⋯⋯⋯⋯⋯⋯ 1 1.2 运行环境 ⋯⋯⋯⋯⋯⋯⋯⋯⋯⋯⋯⋯⋯⋯⋯⋯⋯⋯⋯⋯⋯⋯⋯⋯⋯⋯⋯⋯⋯⋯⋯ 1 第二章 安装与卸载 ⋯⋯⋯⋯⋯⋯⋯⋯⋯⋯⋯⋯⋯⋯⋯⋯⋯⋯⋯⋯⋯⋯⋯⋯⋯⋯⋯⋯⋯ ...2 2.1 安装⋯⋯⋯⋯⋯⋯⋯⋯⋯⋯⋯⋯⋯⋯⋯⋯⋯⋯⋯⋯⋯⋯⋯⋯⋯⋯⋯⋯⋯⋯⋯⋯⋯ 2 2.2 启动⋯⋯⋯⋯⋯⋯⋯⋯⋯⋯⋯⋯⋯⋯⋯⋯⋯⋯⋯⋯⋯⋯⋯⋯⋯⋯⋯⋯⋯⋯⋯⋯⋯ 4 2.3 卸载⋯⋯⋯⋯⋯⋯⋯⋯⋯⋯⋯⋯⋯⋯⋯⋯⋯⋯⋯⋯⋯⋯⋯⋯⋯⋯⋯⋯⋯⋯⋯⋯⋯ 4 第三章 使用说明 ⋯⋯⋯⋯⋯⋯⋯⋯⋯⋯⋯⋯⋯⋯⋯⋯⋯⋯⋯⋯⋯⋯⋯⋯⋯⋯⋯⋯⋯⋯⋯ .5 3.1 显示工程 ⋯⋯⋯⋯⋯⋯⋯⋯⋯⋯⋯⋯⋯⋯⋯⋯⋯⋯⋯⋯⋯⋯⋯⋯⋯⋯⋯⋯⋯⋯⋯ 5

PcAnywhere使用
PcAnywhere是一款非常著名的远程控制工具,使用它可以轻松实现在本地计算机上控制远程计算机,使两地的计算机协同工作。 打开Pcanywhere管理器窗口,这里列出了Pcanywhere可以使用的几种远程连接方式,单击工具栏上相应按钮可以在被控和主控模式间进行切换,如图1所示。
优化网络连接速率
在开始进行远程连接之前,为了使网络连接更加安全、可靠、速度快捷,我们首先进行远程连接到优化配置。
1、执行主菜单"工具/性能优化向导"命令,此时将弹出"优化向导"对话框,直接单击"下一步"按钮,进入"ColorScale"设置对话框。在"选择主控端显示的颜色级别"列表框中选择一种合适当网络连接速度,如果你使用拨号上网方式连接,那么这里可以选择16色或者256色。如果是宽带上网的话,那么就可以选择更高的网络连接速度了,比如32位真彩色,这样可以在打开的控制窗口中看到更加清晰的对方计算机图形工作界面,完成后单击"下一步"按钮。
2、弹出"分辨率同步"对话框,选中"缩小被控端桌面区域来匹配主控端"选项,然后单击"下一步"按钮。
3、弹出"桌面优化"对话框,选中"禁用被控端的活动桌面",这样可以禁用Windows的活动桌面,选中"被控端桌面优化",这样可以禁用被控端电脑的屏保、墙纸和电源 管理选项,完成后单击"下一步",如图2所示。
4、最后在弹出的对话框中,依次单击"下一步"、"完成"按钮完成优化设置。
配置被控端电脑
在管理器窗口中,单击"被控端"按钮,系统将显示被控制端可以使用的连接项目,默认的情况下包括"Direct"、"Modem"、"Network,Cable,DSL"几个选项,在这里我们可以根据需要双击相应的连接方式即可启动。
如果我们要自定义配置被控端电脑,可以双击"添加被控端"图标,弹出被控端设置对话框,在"连接信息"选项卡中,在"设备列表"中选项远程连接方式,比如通过TCP/IP协议连接,如果是通过局域网进行远程控制,可以选择SPX、NetBIOS协议,如图3所示。
切换到"呼叫者"选项卡,在这里可以设置允许用户访问以及控制的权限。单击"新建项"按钮,弹出设置新用户"新呼叫者"对话框,设置好一个新的用户名和登录密码后,单击"确定"按钮返回"呼叫者"选项卡,如图4所示。
最后单击"确定"按钮完成一个新的被控端设置,双击此被控端图标,即可将Pcanywhere图标缩小到系统托盘区里,并等待主控端电脑连接控制。
建立主控电脑连接
在管理器窗口中单击"主控端"工具按钮切换到主控界面,单击"添加主控端"图标,并在弹出的对话框中选择连接协议方式,最后单击"确定"按钮返回到管理器窗口。
然后双击刚才新建立的主控端图标按钮,弹出被控端选择对话框,选 中一个可以连接的计算机名称,然后单击"确定"按钮。
在弹出的窗口中,输入用户名和密码并单击"确定"按钮,即可连接到远程计算机了,并在一个新弹出的对话框中显示远程计算机的Windows桌面,如图5所示。单击Windows桌面"开始"按钮就可以对远程计算机进行相关操作了,甚至可以关闭远程计算机。
如果要远程传输文件,可以单击工具栏"文件传输"按钮,并在弹出的"文件传输"对话框左侧列表中选择传输的文件名,然后单击"传输"按钮即可将选定的文件远程传输到被控端计算机了,如图6所示。
- 相关百科
- 相关知识
- 相关专栏
- 水利水电工程标准施工招标文件:技术标准和要求
- 马马崖一级水电站
- 近尾洲水电站
- 组策略管理器
- 渠道维护工
- 水利水电工程资料管理软件
- 无线网络管理器
- 松花江大顶子山航电枢纽工程
- SAN存储管理器
- 中小型水电站施工质量控制指南
- 报表管理器
- 水利水电工程技术术语标准
- WIFI文件管理器
- 浮石水电站
- 管道安装技术
- 三江口水电站
- 引用CAD电子图在广联达工程计算软件中的应用技巧
- 仪器仪表中基于邮箱监控的嵌入式软件系统设计与应用
- 中国建设银行凭证机打软件V2.0(内部使用说明)
- 多功能快速连接法兰CN209743850U
- 新型的土工织物试验仪器DJS多功能剪力仪
- 应用洛阳GPS软件设计城市排水管道工程的初步
- 以体育功能转换为目标的旧工业建筑改造设计策略
- 中国铝业连城分公司完成CBS仓储管理功能模块构建
- 圆弧形平面建筑的施工测量及绘图软件在测设中的应用
- 智龙电气成套报价软件表格元件分类汇总品牌比例表
- 正确应用PKPM软件提高建筑结构设计的准确可靠性
- 应用Lingo非线性规划软件的钻孔灌注桩优化设计
- 关于某厂家三相三线电子式多功能电能表需量测试调查
- 工程监理在水利软件开发型信息化项目建设中应用
- 关于水利水电工程地质标准图例库软件试用版说明
- 工程预算软件市场现状调研及发展前景分析报告
