光纤宽带无线路由器设置图文详解
光纤宽带无线路由器设置图文详解 点评 :其实光纤网线和我们普通的电话线相差也差不多,不同的是光纤网线不需要连接 Modem(俗称 “猫”)拨号上网, 而只需要将光纤网线直接连接电脑即可拨号上网, 不过很多 网友对于没有了猫的光纤网线, 如何连接路由器却又开始不解了, 接下来本文将分为光纤路 由器的线路连接以及设置。 如今基本人人一部智能手机, 加之很多用户还拥有笔记本、 平板电脑等数码产品, 很多家庭 成员对无线网络的要求普遍很高, 而传统的电话线网络由于宽带较低, 也已经很难满足家庭 成员众多上网用户需求, 因此如今很多朋友拉宽带都会选择网络性能更好的光纤网络。 不过 电脑脚本之家小编发现, 很多朋友不知道光纤路由器怎么设置, 接下来小编将针对小白朋友 全方位介绍下。 光纤路由器怎么设置 光纤无线路由器设置图文教程 其实光纤网线和我们普通的电话线相差也差不多,不同的是光纤网线不需要连接

光纤无线路由器设置图文教程
光纤无线路由器设置图文教程 其实光纤网线和我们普通的电话线相差也差不多,不同的是光纤网线不需要 连接modem(俗称“猫”)拨号上网,而只需要将光纤网线直接连接电脑即可拨 号上网,不过很多网友对于没有了猫的光纤网线,如何连接路由器却又开始不解 了,接下来本文将分为光纤路由器的线路连接以及路由器的设置两部分来与大家 分享。 一、光纤网线、电脑、无线路由器连接方法 光纤网线由于没有猫,因此需要直接连接在路由器上,并且需要连接无线路 由器的特殊的一个wan端口上,另外还有其他四核lan端口则用户于连接电脑。 另外我们还需要为无线路由器连接路由器,以下是光纤网线、电脑、无线路由器 连接示意图: 光纤网线、电脑、无线路由器连接示意图 如上图所示,我们看到的一根灰色网线为从外边网络商那接到家里的光纤网 线,该网线接口,直接连接在无线路由器的wan端口上,该端口与其他四核lan 端
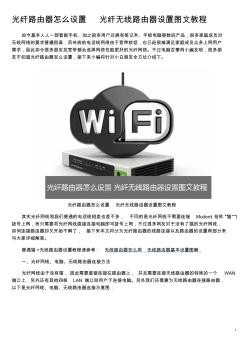
光纤路由器怎么设置光纤无线路由器设置图文教程
1 光纤路由器怎么设置光纤无线路由器设置图文教程 如今基本人人一部智能手机,加之很多用户还拥有笔记本、平板电脑等数码产品,很多家庭成员对 无线网络的要求普遍很高,而传统的电话线网络由于宽带较低,也已经很难满足家庭成员众多上网用户 需求,因此如今很多朋友拉宽带都会选择网络性能更好的光纤网络。不过电脑百事网小编发现,很多朋 友不知道光纤路由器怎么设置,接下来小编将针对小白朋友全方位介绍下。 光纤路由器怎么设置光纤无线路由器设置图文教程 其实光纤网线和我们普通的电话线相差也差不多,不同的是光纤网线不需要连接modem(俗称“猫”) 拨号上网,而只需要将光纤网线直接连接电脑即可拨号上网,不过很多网友对于没有了猫的光纤网线, 如何连接路由器却又开始不解了,接下来本文将分为光纤路由器的线路连接以及路由器的设置两部分来 与大家详细解答。 普通猫+无线路由器设置教程请参考:无线路由器怎么用
编辑推荐下载
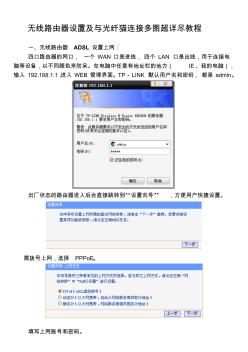
无线路由器设置及与光纤猫连接多图超详尽教程
无线路由器设置及与光纤猫连接多图超详尽教程 一、无线路由器adsl设置上网: 四口路由器的网口,一个wan口是进线,四个lan口是出线,用于连接电 脑等设备,以不同颜色来防呆。在电脑中任意有地址栏的地方(ie、我的电脑), 输入192.168.1.1,进入web管理界面。tp-link默认用户名和密码,都是admin。 出厂状态的路由器进入后会直接跳转到“设置向导”,方便用户快捷设置。 需拨号上网,选择pppoe。 填写上网账号和密码。 重启后完成设置。 经设置过的路由器,进入后直接显示运行状态页面。wan口信息可判断出 无线路由器是否处于上网状态。 可在无线安全设置中修改无线安全密码。 主机状态的信息可轻易判断是否有人蹭网。 二、无线路由器与光纤猫设置上网: 光纤猫和路由器默认ip地址都是192.168.1.1,直接把路由器接入光纤猫后会 ip
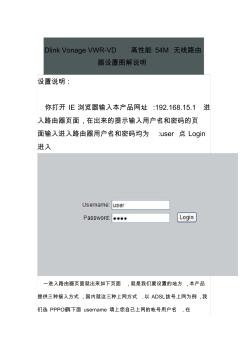
DlinkVonageVWR无线路由器设置
dlinkvonagevwr-vd高性能54m无线路由 器设置图解说明 设置说明: 你打开ie浏览器输入本产品网址:192.168.15.1进 入路由器页面,在出来的提示输入用户名和密码的页 面输入进入路由器用户名和密码均为:user点login 进入 一进入路由器页面就出来如下页面,就是我们要设置的地方,本产品 提供三种接入方式,国内就这三种上网方式.以adsl拨号上网为例,我 们选pppoe再下面username填上您自己上网的帐号用户名,在 password填上您上网帐号的密码.再按apply完成设置,就这么简单.设 置好了就可以上网了. 我们再看一下status里面的connectionstatus里面我下面图中红框 中部位有出来ip地址没有,有就设置好了. 无线加密设置: 无线加密是可以设置也可以
光纤宽带无线路由器设置图文详解热门文档
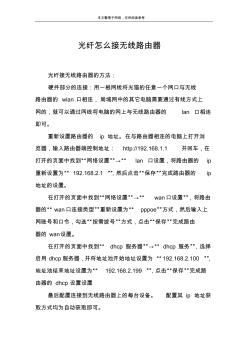
光纤怎么接无线路由器
本文整理于网络,仅供阅读参考 光纤怎么接无线路由器 光纤接无线路由器的方法: 硬件部分的连接:用一根网线将光猫的任意一个网口与无线 路由器的wlan口相连,局域网中的其它电脑需要通过有线方式上 网的,就可以通过网线将电脑的网上与无线路由器的lan口相连 即可。 重新设置路由器的ip地址。在与路由器相连的电脑上打开浏 览器,输入路由器端控制地址:http://192.168.1.1并回车,在 打开的页面中找到“网络设置”→“lan口设置,将路由器的ip 重新设置为“192.168.2.1”,然后点击“保存”完成路由器的ip 地址的设置。 在打开的页面中找到“网络设置”→“wan口设置”,将路由 器的“wan口连接类型”重新设置为“pppoe”方式,然后输入上 网账号和口令,勾选“按需拨号”方式,点击“保存”完成路由 器的wan设置。 在打开的页面中找到“

光纤和无线路由器的连接设置
本人的光猫(贝尔)无线路由器(tp-linktl-wr740n)这是本人经过几次尝试和请教电 信和tp-link工作人员后,自己总结的,如有重复操作请海涵。 基本装备:笔记本一台,路由器一个,网线一根,和光猫(我是在笔记本上操作的,如在台 式机使用网线的请自己考虑怎么弄,谢谢)。 1:将路由器恢复出厂设置(就是那个小圆点reset建)按住直到路由器的显 示灯全灭后松开。 2:拿网线一端连接光猫的1、3、4口(随便一个,千万不要选iptv口)另一端连接路由 器wan口 3:通过笔记本无线连接自己的路由器,此时只能连接不能上网,点击ie浏览器,在网址输 入栏中输入192.168.1.1回车,然后登入账号admin,密码 admin(具体路由器地址、账号、密码查看路由器底部或 说明书) 4:左侧“设置向导”下一步,选 择
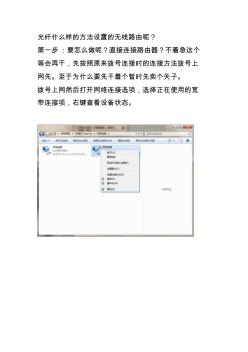
光纤连接无线路由器
光纤什么样的方法设置的无线路由呢? 第一步:要怎么做呢?直接连接路由器?不着急这个 等会再干,先按照原来拨号连接时的连接方法拨号上 网先。至于为什么要先干着个暂时先卖个关子。 拨号上网然后打开网络连接选项,选择正在使用的宽 带连接项,右键查看设备状态。 在这里抄下服务器ipv4地址,在xp系统里也叫网关。 第二步:是硬线连接。 光纤入户rj45网线接头接入无线路由的wan接口。 这一步和使用宽带猫的差不多,我的理解就是asdl 拨号连接的就是一个单独使用的宽带猫,光纤宽带入 户就是一个多用户公用的公共宽带猫。其实是一样的 唯一的不同就是原来要在家里装一个猫现在装到楼道 里了。 电脑通过直通导线连接到1、2、3、4任意一个接口, 这个就看自己的心情了。我习惯于连接2口这样的话 下次鼓捣网线的时候稍微顺手一点。 第三步:设置路由器: 各个个路由器的设置界面的ip有些不一

TP-Link无线路由器设置与安装
【原创教程】tp-link无线路由器设置与安全 今天就给大家说说“tp-link无线路由器”的使用。 一、无线路由器的初始设置。 二、无线路由器的安全设置。 一、无线路由器的初始设置: 架设好无线路由器之后,我们就要开始对它进行设置了。 1.右击“网上邻居”——“属性” 如图: 2.在弹出的对话框中,找到“无线本地连接”,右击,选择“属性”。 如图: 3.在弹出的“无线网络属性”中,选择“常规”选项卡,再选择“internet协议(tcp/ip)”,并双 击打开。 如图: 4.在弹出的对话框中选择“使用下面的ip地址”。 并填上: ip:192.168.1.2 子网掩码:255.255.255.0 网关:192.168.1.1 单击“确定”。 如图: 5.再在“无线网络属性”中,选择“查看无线网络”。 如图: 6.再在弹
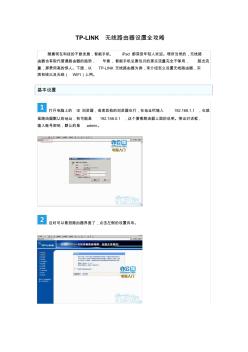
TP-LINK无线路由器设置全攻略
tp-link无线路由器设置全攻略 随着现在科技的不断发展,智能手机、ipad都深受年轻人欢迎。理所当然的,无线路 由器也有取代普通路由器的趋势,毕竟,智能手机总靠包月的那点流量完全不够用,超出流 量,那费用高的惊人。下面,以tp-link无线路由器为例,来介绍怎么设置无线路由器,实 现有线以及无线(wifi)上网。 基本设置 打开电脑上的ie浏览器,或者其他的浏览器也行,在地址栏输入192.168.1.1,也就 是路由器默认的地址,有可能是192.168.0.1,这个要看路由器上面的说明。弹出对话框, 输入账号密码,默认的是admin。 这时可以看到路由器界面了,点击左侧的设置向导。 选择上网方式,根据实际情况进行选择,一般来说,大多数都是宽带拨号上网,选择 pppoe。 填入isp给你的上网帐号和密码,不知道的话可以查看办理上网时运营商给你的单子。
光纤宽带无线路由器设置图文详解精华文档
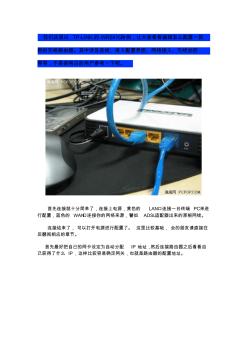
TP-LINK841N300M无线路由器设置
我们这里以tp-link的wr541g+为例,让大家看看编辑怎么配置一款 新的无线路由器。其中涉及连线、进入配置界面、网络接入、无线加密 等等,不是很明白的用户参考一下吧。 首先连接就十分简单了,连接上电源,黄色的lan口连接一台终端pc来进 行配置,蓝色的wan口连接你的网络来源,譬如adsl适配器出来的那根网线。 连接结束了,可以打开电源进行配置了。这里比较基础,会的朋友请直接往 后翻阅相应的章节。 首先最好把自己的网卡设定为自动分配ip地址,然后连接路由器之后看看自 己获得了什么ip,这样比较容易确定网关,也就是路由器的配置地址。 编辑配置的这台获得的ip地址是192.168.1.101,网关也显示了,是 192.168.1.1,其实判断这个最简单的方法就是你获得的ip地址最后一位变为1, 就差不多是路由器的地址了,特殊产品除外。 在浏览器中输
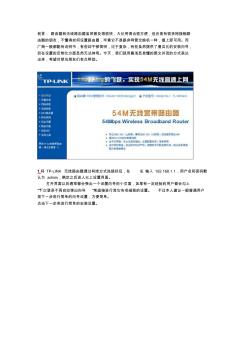
TP-LINK无线路由器设置方法
前言:路由器和无线路由器虽然普及得很快,大伙用得也很方便,但还是有很多刚接触路 由器的朋友,不懂得如何设置路由器,毕竟它不是跟非网管交换机一样,插上即可用。而 厂商一般都配有说明书,有些却不够简明,过于复杂,有些虽然提供了傻瓜化的安装向导, 但在设置的定制化方面显然无法体现。今天,我们就用最浅显易懂的图文并茂的方式表达 出来,希望对菜鸟朋友们有点帮助。 1.将tp-link无线路由器通过有线方式连接好后,在ie输入192.168.1.1,用户名和密码默 认为admin,确定之后进入以上设置界面。 打开界面以后通常都会弹出一个设置向导的小页面,如果有一定经验的用户都会勾上 “下次登录不再自动弹出向导”来直接进行其它各项细致的设置。不过本人建议一般普通用户 按下一步进行简单的向导设置,方便简单。 点击下一步来进行简单的安装设置。 2.通常asdl拨号上网用户选择第一项p
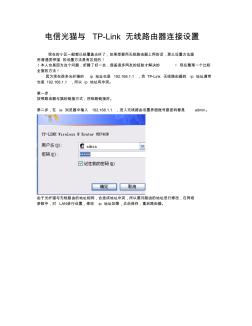
光纤猫怎么连接无线路由器和一些设置问题
电信光猫与tp-link无线路由器连接设置 现在的小区一般都已经覆盖光纤了,如果想要用无线路由器上网的话,那么设置方法跟 用普通宽带猫的设置方法是有区别的! !本人也是因为这个问题,折腾了好一会,借鉴很多网友的经验才解决的!现在整理一个比较 全面的方法! 因为现在很多光纤猫的ip地址也是192.168.1.1,而tp-link无线路由器的ip地址通常 也是192.168.1.1,所以ip地址有冲突。 第一步, 按照路由器与猫的链接方式,将线路链接好。 第二步,在ie浏览器中输入192.168.1.1,进入无线路由设置界面账号跟密码都是admin。 由于光纤猫与无线路由的地址相同,会造成地址冲突,所以要对路由的地址进行修改,在网络 参数中,对lan进行设置,修改ip地址如图,点击保存,重启路由器。 保存以后,重启路由器。关闭浏览器,重新打开浏
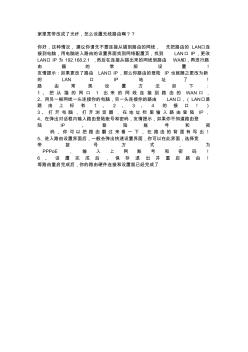
家里宽带改成了光纤,怎么设置无线路由啊
家里宽带改成了光纤,怎么设置无线路由啊?? 你好,这种情况,建议你请先不要连接从猫到路由的网线,先把路由的lan口连 接到电脑,用电脑进入路由的设置界面找到网络配置页,找到lan口ip,更改 lan口ip为192.168.2.1,然后在连接从猫出来的网线到路由wan口,再进行路 由器的常规设置! 友情提示:如果更改了路由lan口ip,那么你路由的登陆ip也就随之更改为新 的lan口ip地址了! 路由常规设置方法如下: 1、把从猫的网口1出来的网线连接到路由的wan口, 2、用另一根网线一头连接你的电脑,另一头连接你的路由lan口,(lan口是 路由上标有1、2、3、4的接口!) 3、打开电脑,打开浏览器,在地
光纤宽带无线路由器设置图文详解最新文档
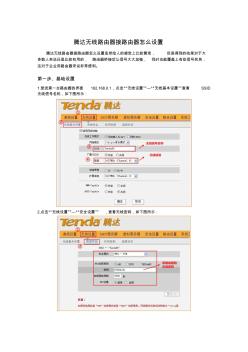
腾达无线路由器接路由器怎么设置
腾达无线路由器接路由器怎么设置 腾达无线路由器接路由器怎么设置虽然给人的感觉上比较繁琐,但是得到的结果对于大 多数人来说还是比较有用的,路由器桥接后让信号大大加强,同时也能覆盖上有些信号死角, 这对于企业用路由器来说非常便利。 第一步、基础设置 1.登进第一台路由器的界面192.168.0.1,点击“无线设置”—“无线基本设置”查看ssid 无线信号名称,如下图所示: 2.点击“无线设置”—“安全设置”,查看无线密码,如下图所示: 第二步:设置第二台路由器。 1、设置第二台路由器的无线密码与第一台路由器无线密码一样。 2、设置第二台路由器扫描第一台路由器。 3、点击“高级设置”—“lan口设置”,修改路由器的登陆ip为192.168.0.2,设置为不同 的网关地址。 4、关闭第二台路由器的dhcp服务器。 5、点击“系统工具”—“重启路由器”—“重启路由器

Tenda无线路由器说明书
Tenda无线路由器说明书
智能无线路由器的选取
从基础硬件、性能提升、特色功能等方面,探讨了用户在智能无线路由器选取上的要求,指出拥有双天线、4个lan端口、千兆级别传输速率、802.11ac标准、2.4ghz和5ghz的双频段、远程遥控下载或脱机下载功能、手机端app管控、局域网与远程安全管理、无线影音的播放分享、傻瓜式的简易应用、支持更多的无线协议的智能无线路由器,将拥有更大的市场空间。
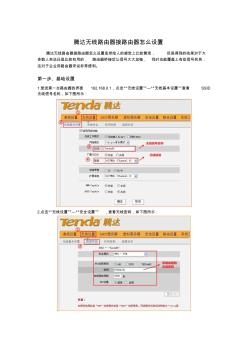
腾达无线路由器接路由器怎么设置 (2)
腾达无线路由器接路由器怎么设置 腾达无线路由器接路由器怎么设置虽然给人的感觉上比较繁琐,但是得到的结果对于大 多数人来说还是比较有用的,路由器桥接后让信号大大加强,同时也能覆盖上有些信号死角, 这对于企业用路由器来说非常便利。 第一步、基础设置 1.登进第一台路由器的界面192.168.0.1,点击“无线设置”—“无线基本设置”查看ssid 无线信号名称,如下图所示: 2.点击“无线设置”—“安全设置”,查看无线密码,如下图所示: 第二步:设置第二台路由器。 1、设置第二台路由器的无线密码与第一台路由器无线密码一样。 2、设置第二台路由器扫描第一台路由器。 3、点击“高级设置”—“lan口设置”,修改路由器的登陆ip为192.168.0.2,设置为不同 的网关地址。 4、关闭第二台路由器的dhcp服务器。 5、点击“系统工具”—“重启路由器”—“重启路由器
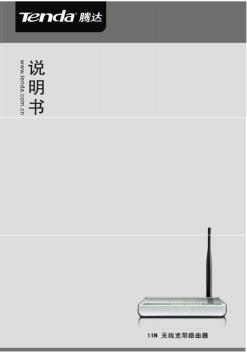
腾达无线路由器说明书
11n无线宽带路由器 版权申明 是深圳市吉祥腾达科技有限公司注册商标。文中提及到的其它商标或 商品名称均是他们所属公司的商标或注册商标。本产品的所有部分,包括配件和软件,其 版权属深圳市吉祥腾达科技有限公司所有,在未经过深圳市吉祥腾达科技有限公司许可的 情况下,不得任意拷贝、抄袭、仿制或翻译成其它语言。 本手册中的所有图片和产品规格参数仅供参考,随着软件或硬件的升级会略有差异, 如有变更,恕不另行通知,如需了解更多产品信息,请浏览我们的网站: http://www.***.*** 1 11n无线宽带路由器 目录 第1章产品简介.....................................................................................................................
无线路由器中继功能实战
现在许多家庭都有多个无线终端,笔记本,手机,平板等,为了上网的需求,就需要购置无线路由器,但有时受线路,位置的影响,会发现在卧室或其它房间信号不好,网络上不去,办法就是再购置一台路由器放在信号弱的房间,将原来无线信号接收过来,再放大进行中继,能很好解决这种问题。
光纤宽带无线路由器设置图文详解相关
文辑推荐
知识推荐
百科推荐

职位:投标造价工程师
擅长专业:土建 安装 装饰 市政 园林


