TP-Link无线路由器设置与安装
【原创教程 】 TP-Link 无线路由器设置与安全 今天就给大家说说 “TP-Link 无线路由器 ”的使用。 一、无线路由器的初始设置。 二、无线路由器的安全设置。 一、无线路由器的初始设置: 架设好无线路由器之后,我们就要开始对它进行设置了。 1.右击 “网上邻居 ”——“属性 ” 如图: 2.在弹出的对话框中,找到 “无线本地连接 ” ,右击,选择 “属性”。 如图: 3.在弹出的 “无线网络属性 ”中,选择 “常规 ”选项卡,再选择 “ Internet协议( TCP/IP)”,并双 击打开。 如图: 4.在弹出的对话框中选择 “使用下面的 IP 地址”。 并填上: IP: 192.168.1.2 子网掩码: 255.255.255.0 网关: 192.168.1.1 单击 “确定 ”。 如图: 5.再在 “无线网络属性 ”中,选择 “查看无线网络 ”。 如图: 6.再在弹
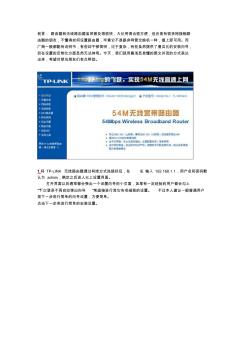
TP-LINK无线路由器设置方法
前言:路由器和无线路由器虽然普及得很快,大伙用得也很方便,但还是有很多刚接触路 由器的朋友,不懂得如何设置路由器,毕竟它不是跟非网管交换机一样,插上即可用。而 厂商一般都配有说明书,有些却不够简明,过于复杂,有些虽然提供了傻瓜化的安装向导, 但在设置的定制化方面显然无法体现。今天,我们就用最浅显易懂的图文并茂的方式表达 出来,希望对菜鸟朋友们有点帮助。 1.将tp-link无线路由器通过有线方式连接好后,在ie输入192.168.1.1,用户名和密码默 认为admin,确定之后进入以上设置界面。 打开界面以后通常都会弹出一个设置向导的小页面,如果有一定经验的用户都会勾上 “下次登录不再自动弹出向导”来直接进行其它各项细致的设置。不过本人建议一般普通用户 按下一步进行简单的向导设置,方便简单。 点击下一步来进行简单的安装设置。 2.通常asdl拨号上网用户选择第一项p
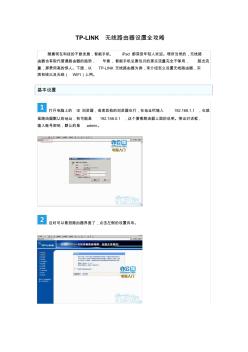
TP-LINK无线路由器设置全攻略
tp-link无线路由器设置全攻略 随着现在科技的不断发展,智能手机、ipad都深受年轻人欢迎。理所当然的,无线路 由器也有取代普通路由器的趋势,毕竟,智能手机总靠包月的那点流量完全不够用,超出流 量,那费用高的惊人。下面,以tp-link无线路由器为例,来介绍怎么设置无线路由器,实 现有线以及无线(wifi)上网。 基本设置 打开电脑上的ie浏览器,或者其他的浏览器也行,在地址栏输入192.168.1.1,也就 是路由器默认的地址,有可能是192.168.0.1,这个要看路由器上面的说明。弹出对话框, 输入账号密码,默认的是admin。 这时可以看到路由器界面了,点击左侧的设置向导。 选择上网方式,根据实际情况进行选择,一般来说,大多数都是宽带拨号上网,选择 pppoe。 填入isp给你的上网帐号和密码,不知道的话可以查看办理上网时运营商给你的单子。
编辑推荐下载

TP-Link无线路由器说明书
前言:路由器和无线路由器虽然普及得很快,大伙用得也很方便,但还是有很多刚接触路由器的朋友,不懂得如何设置路由器,毕竟它不是跟 非网管交换机一样,插上即可用。而厂商一般都配有说明书,有些却不够简明,过于复杂,有些虽然提供了傻瓜化的安装向导,但在设置的定 制化方面显然无法体现。今天,我们就用最浅显易懂的图文并茂的方式表达出来,希望对菜鸟朋友们有点帮助。 1.将tp-link无线路由器通过有线方式连接好后,在ie输入192.168.1.1,用户名和密码默认为admin,确定之后进入以上设置界面。 打开界面以后通常都会弹出一个设置向导的小页面,如果有一定经验的用户都会勾上“下次登录不再自动弹出向导”来直接进行其它各项细 致的设置。不过本人建议一般普通用户按下一步进行简单的向导设置,方便简单。 点击下一步来进行简单的安装设置。 2.通常asdl拨号上网用户选择第一项p
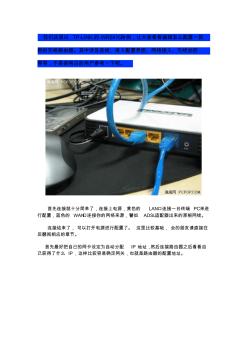
TP-LINK841N300M无线路由器设置
我们这里以tp-link的wr541g+为例,让大家看看编辑怎么配置一款 新的无线路由器。其中涉及连线、进入配置界面、网络接入、无线加密 等等,不是很明白的用户参考一下吧。 首先连接就十分简单了,连接上电源,黄色的lan口连接一台终端pc来进 行配置,蓝色的wan口连接你的网络来源,譬如adsl适配器出来的那根网线。 连接结束了,可以打开电源进行配置了。这里比较基础,会的朋友请直接往 后翻阅相应的章节。 首先最好把自己的网卡设定为自动分配ip地址,然后连接路由器之后看看自 己获得了什么ip,这样比较容易确定网关,也就是路由器的配置地址。 编辑配置的这台获得的ip地址是192.168.1.101,网关也显示了,是 192.168.1.1,其实判断这个最简单的方法就是你获得的ip地址最后一位变为1, 就差不多是路由器的地址了,特殊产品除外。 在浏览器中输
TP-Link无线路由器设置与安装热门文档
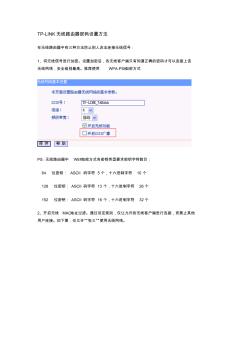
TP-LINK无线路由器密码设置方法
tp-link无线路由器密码设置方法 在无线路由器中有三种方法防止别人非法连接无线信号: 1、将无线信号进行加密。设置加密后,各无线客户端只有知道正确的密码才可以连接上该 无线网络,安全级别最高。推荐使用wpa-psk加密方式 ps:无线路由器中wep加密方式各密钥类型要求密钥字符数目: 64位密钥:ascii码字符5个,十六进制字符10个 128位密钥:ascii码字符13个,十六进制字符26个 152位密钥:ascii码字符16个,十六进制字符32个 2、开启无线mac地址过滤。通过设定规则,仅让允许的无线客户端进行连接,而禁止其他 用户连接。如下图,仅允许“张三”使用无线网络。 ps:此方案适用于固定的较少的笔记本联入无线网络。 3、在路由器中禁用ssid广播。禁用ssid广播后,无线网卡识别不了路由器的无线网
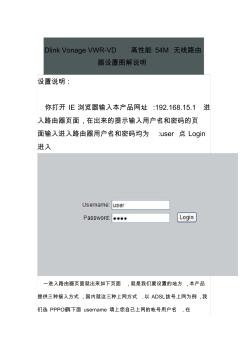
DlinkVonageVWR无线路由器设置
dlinkvonagevwr-vd高性能54m无线路由 器设置图解说明 设置说明: 你打开ie浏览器输入本产品网址:192.168.15.1进 入路由器页面,在出来的提示输入用户名和密码的页 面输入进入路由器用户名和密码均为:user点login 进入 一进入路由器页面就出来如下页面,就是我们要设置的地方,本产品 提供三种接入方式,国内就这三种上网方式.以adsl拨号上网为例,我 们选pppoe再下面username填上您自己上网的帐号用户名,在 password填上您上网帐号的密码.再按apply完成设置,就这么简单.设 置好了就可以上网了. 我们再看一下status里面的connectionstatus里面我下面图中红框 中部位有出来ip地址没有,有就设置好了. 无线加密设置: 无线加密是可以设置也可以

光纤无线路由器设置图文教程
光纤无线路由器设置图文教程 其实光纤网线和我们普通的电话线相差也差不多,不同的是光纤网线不需要 连接modem(俗称“猫”)拨号上网,而只需要将光纤网线直接连接电脑即可拨 号上网,不过很多网友对于没有了猫的光纤网线,如何连接路由器却又开始不解 了,接下来本文将分为光纤路由器的线路连接以及路由器的设置两部分来与大家 分享。 一、光纤网线、电脑、无线路由器连接方法 光纤网线由于没有猫,因此需要直接连接在路由器上,并且需要连接无线路 由器的特殊的一个wan端口上,另外还有其他四核lan端口则用户于连接电脑。 另外我们还需要为无线路由器连接路由器,以下是光纤网线、电脑、无线路由器 连接示意图: 光纤网线、电脑、无线路由器连接示意图 如上图所示,我们看到的一根灰色网线为从外边网络商那接到家里的光纤网 线,该网线接口,直接连接在无线路由器的wan端口上,该端口与其他四核lan 端

如何修改tplink无线路由器ip
本文整理于网络,仅供阅读参考 如何修改tplink无线路由器ip 修改tplink无线路由器ip的方法: 首先,我们需要登录到路由器的web管理界面,这里,如果 我们还没有修改路由器的登陆ip的话,那么对于tp-link型号的 路由器,登陆地址是192.168.1.1,对于腾达无线路由器的登陆 ip是192.168.0.1,好了一般来说默认密码和用户名均为admin. 登陆路由器成功以后,我们选择“网络参数”设置,然后选 择“lan口设置”。 然后我们修改默认的登陆ip,比如说这里,我输入了: 155.155.15.1,大家可以按照我的这个格式来填写ip地址,然后 子网掩码的设置不做修改,然后点击保存。 然后路由器进行保存设置并使设置生效,一般来说需要路由 器进行重新启动然后设置才能生效,然后以后我们登陆路由器的 管理界面的时候,就必
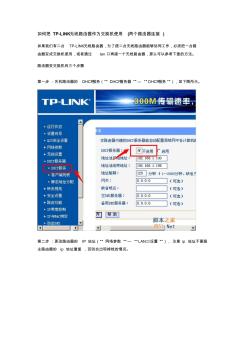
如何把TP-LINK无线路由器作为交换机使用(两个路由器连接)
如何把tp-link无线路由器作为交换机使用(两个路由器连接) 如果我们有二台tp-link无线路由器,为了使二台无线路由器能够协同工作,必须把一台路 由器变成交换机使用,或者通过lan口再接一个无线路由器,那么可以参考下面的方法。 路由器变交换机有三个步骤 第一步:关机路由器的dhcp服务(“dhcp服务器”---“dhcp服务”),如下图所示。 第二步:更改路由器的ip地址(“网络参数”---“lan口设置”),注意ip地址不要跟 主路由器的ip地址重复,否则会出现掉线的情况。 第三步:所有网线插入路由器的lan口,wan口不插任何网线。 通过以上的三步,这台路由器就只有交换机的功能了。 怎样从有线路由器的lan口再接一个无线路由器? 今天碰到一个这样的案例,客户要从邻居的有线路由器接一根线到自己的无线路由器上。这 种情
TP-Link无线路由器设置与安装精华文档
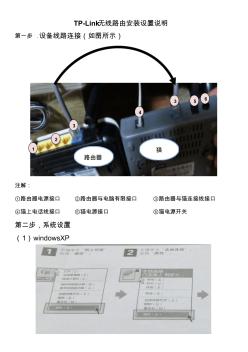
TP-Link无线路由安装设置说明(图文详解)
tp-link无线路由安装设置说明 第一步,设备线路连接(如图所示) 注解: ①路由器电源接口②路由器与电脑有限接口③路由器与猫连接线接口 ④猫上电话线接口⑤猫电源接口⑥猫电源开关 第二步,系统设置 (1)windowsxp 1 2 653 4 3 路由器 猫 (2)windowsvista 第三步,设置上网帐号和密码:(特别提醒,在windowsvista/win7 系统下先进行无线连接,请在屏幕右下角依次选择“无线网络图 标—连接到网络—在列表中选择tp-link_8911bc—连接成功再进行 如下操作) (1)打开ie浏览器, (2)在地址栏中输入:192.168.1.1(如图) (3)单击回车,输入用户名:admin密码:admin(如图) (4)单击“确定”,显示(如图) (5)选择左侧设置向导,显示如下 (6)单击“下一步”

TP-Link无线路由器+Radius认证服务器实现无线终端802.1X认证
实验名称:tp-link无线路由器+radius认证服务器实现无线终端802.1x认证 一、本文档详细介绍了如何在windows2008上安装ca、nps并配置nps为radius服务器, 实现无线客户端基于802.1x认证的步骤,其中还介绍了家用无线路由器radius相关一 些配置方法。 二、配置步骤: 2.1实验拓扑图: 2.2windowsserver2008网络地址配置: 2.3radius认证服务器配置步骤: 2.3.1activedirectory域服务 2.3.2activedirectory证书服务 2.3.3网络策略和访问服务 2.3.4radius配置 2.4创建远程接入无线用户 2.5tp-link家用无线路由器配置 2.6笔记本客户端配置 2.7手机客户端配置 2.1实验拓扑图: 2.2windowsserve
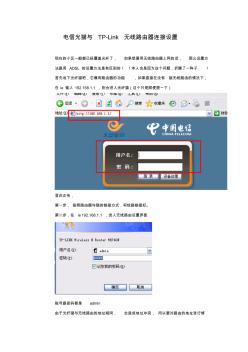
电信光纤猫与TP-Link无线路由器连接设置
电信光猫与tp-link无线路由器连接设置 现在的小区一般都已经覆盖光纤了,如果想要用无线路由器上网的话,那么设置方 法跟用adsl的设置方法是有区别的!!本人也是因为这个问题,折腾了一阵子! 首先说下光纤猫吧,它兼有路由器的功能,如果直接在没有接无线路由的情况下, 在ie输入192.168.1.1,则会进入光纤猫(这个只是顺便提一下) 言归正传, 第一步,按照路由器与猫的链接方式,将线路链接好。 第二步,在ie192.168.1.1,进入无线路由设置界面 账号跟密码都是admin 由于光纤猫与无线路由的地址相同,会造成地址冲突,所以要对路由的地址进行修 改,在网络参数中,对lan进行设置,修改ip地址如图,点击保存,重启路由器。 第三步、点击 点击下一步 让路由器自动选择上网方式,再下一步 设置ssid名称,以及上网密码,点击下一步
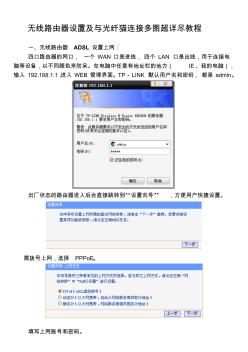
无线路由器设置及与光纤猫连接多图超详尽教程
无线路由器设置及与光纤猫连接多图超详尽教程 一、无线路由器adsl设置上网: 四口路由器的网口,一个wan口是进线,四个lan口是出线,用于连接电 脑等设备,以不同颜色来防呆。在电脑中任意有地址栏的地方(ie、我的电脑), 输入192.168.1.1,进入web管理界面。tp-link默认用户名和密码,都是admin。 出厂状态的路由器进入后会直接跳转到“设置向导”,方便用户快捷设置。 需拨号上网,选择pppoe。 填写上网账号和密码。 重启后完成设置。 经设置过的路由器,进入后直接显示运行状态页面。wan口信息可判断出 无线路由器是否处于上网状态。 可在无线安全设置中修改无线安全密码。 主机状态的信息可轻易判断是否有人蹭网。 二、无线路由器与光纤猫设置上网: 光纤猫和路由器默认ip地址都是192.168.1.1,直接把路由器接入光纤猫后会 ip
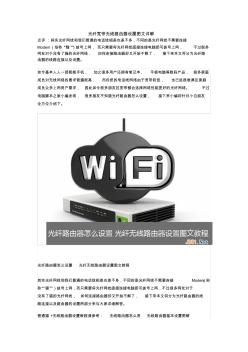
光纤宽带无线路由器设置图文详解
光纤宽带无线路由器设置图文详解 点评:其实光纤网线和我们普通的电话线相差也差不多,不同的是光纤网线不需要连接 modem(俗称“猫”)拨号上网,而只需要将光纤网线直接连接电脑即可拨号上网,不过很多 网友对于没有了猫的光纤网线,如何连接路由器却又开始不解了,接下来本文将分为光纤路 由器的线路连接以及设置。 如今基本人人一部智能手机,加之很多用户还拥有笔记本、平板电脑等数码产品,很多家庭 成员对无线网络的要求普遍很高,而传统的电话线网络由于宽带较低,也已经很难满足家庭 成员众多上网用户需求,因此如今很多朋友拉宽带都会选择网络性能更好的光纤网络。不过 电脑脚本之家小编发现,很多朋友不知道光纤路由器怎么设置,接下来小编将针对小白朋友 全方位介绍下。 光纤路由器怎么设置光纤无线路由器设置图文教程 其实光纤网线和我们普通的电话线相差也差不多,不同的是光纤网线不需要连接
TP-Link无线路由器设置与安装最新文档
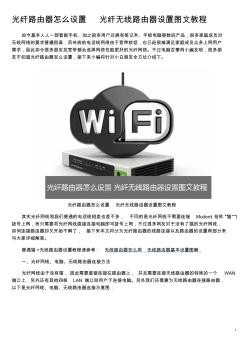
光纤路由器怎么设置光纤无线路由器设置图文教程
1 光纤路由器怎么设置光纤无线路由器设置图文教程 如今基本人人一部智能手机,加之很多用户还拥有笔记本、平板电脑等数码产品,很多家庭成员对 无线网络的要求普遍很高,而传统的电话线网络由于宽带较低,也已经很难满足家庭成员众多上网用户 需求,因此如今很多朋友拉宽带都会选择网络性能更好的光纤网络。不过电脑百事网小编发现,很多朋 友不知道光纤路由器怎么设置,接下来小编将针对小白朋友全方位介绍下。 光纤路由器怎么设置光纤无线路由器设置图文教程 其实光纤网线和我们普通的电话线相差也差不多,不同的是光纤网线不需要连接modem(俗称“猫”) 拨号上网,而只需要将光纤网线直接连接电脑即可拨号上网,不过很多网友对于没有了猫的光纤网线, 如何连接路由器却又开始不解了,接下来本文将分为光纤路由器的线路连接以及路由器的设置两部分来 与大家详细解答。 普通猫+无线路由器设置教程请参考:无线路由器怎么用
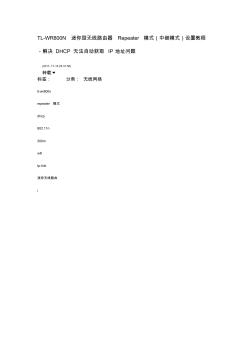
TP-link迷你型无线路由器Repeater模式(中继模式)设置教程(转载)
tl-wr800n迷你型无线路由器repeater模式(中继模式)设置教程 -解决dhcp无法自动获取ip地址问题 (2011-11-1523:31:50) 转载▼ 标签: tl-wr800n repeater模式 dhcp 802.11n 300m wifi tp-link 迷你无线路由 i 分类:无线网络 今天刚从京东买了tl-wr800n这款设备,使用时发现如下问题: 组网环境: tp-link841n300m无线路由器接小区宽带,开启dhcp功能,笔记本和手机(中兴 v880,安卓2.3系统)都能正常上网,只是到卧室信号很弱,所以想买一个tl-wr800n来 中继一下无线信号。 问题: 1.中继、桥接模式下,中兴v880手机在卧室都无法在tl-wr800n中继的情况下通过 dhcp获取ip地址(tp-link841n
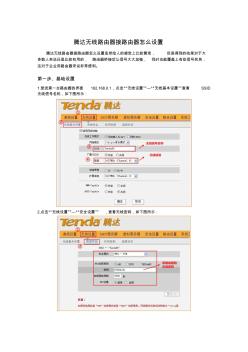
腾达无线路由器接路由器怎么设置
腾达无线路由器接路由器怎么设置 腾达无线路由器接路由器怎么设置虽然给人的感觉上比较繁琐,但是得到的结果对于大 多数人来说还是比较有用的,路由器桥接后让信号大大加强,同时也能覆盖上有些信号死角, 这对于企业用路由器来说非常便利。 第一步、基础设置 1.登进第一台路由器的界面192.168.0.1,点击“无线设置”—“无线基本设置”查看ssid 无线信号名称,如下图所示: 2.点击“无线设置”—“安全设置”,查看无线密码,如下图所示: 第二步:设置第二台路由器。 1、设置第二台路由器的无线密码与第一台路由器无线密码一样。 2、设置第二台路由器扫描第一台路由器。 3、点击“高级设置”—“lan口设置”,修改路由器的登陆ip为192.168.0.2,设置为不同 的网关地址。 4、关闭第二台路由器的dhcp服务器。 5、点击“系统工具”—“重启路由器”—“重启路由器

Tenda无线路由器说明书
Tenda无线路由器说明书
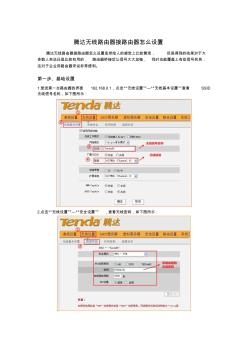
腾达无线路由器接路由器怎么设置 (2)
腾达无线路由器接路由器怎么设置 腾达无线路由器接路由器怎么设置虽然给人的感觉上比较繁琐,但是得到的结果对于大 多数人来说还是比较有用的,路由器桥接后让信号大大加强,同时也能覆盖上有些信号死角, 这对于企业用路由器来说非常便利。 第一步、基础设置 1.登进第一台路由器的界面192.168.0.1,点击“无线设置”—“无线基本设置”查看ssid 无线信号名称,如下图所示: 2.点击“无线设置”—“安全设置”,查看无线密码,如下图所示: 第二步:设置第二台路由器。 1、设置第二台路由器的无线密码与第一台路由器无线密码一样。 2、设置第二台路由器扫描第一台路由器。 3、点击“高级设置”—“lan口设置”,修改路由器的登陆ip为192.168.0.2,设置为不同 的网关地址。 4、关闭第二台路由器的dhcp服务器。 5、点击“系统工具”—“重启路由器”—“重启路由器
无线AP与无线路由器的区别
很多朋友在选购无线产品的时候,经常会听到无线路由器和无线ap,两者看起来很相似,但实际上却存在差异,下面,小编带大家去看看这两者的区别所在。
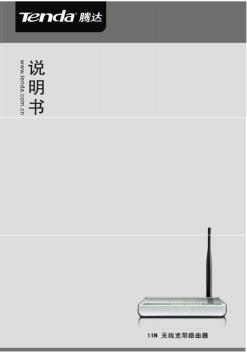
腾达无线路由器说明书
11n无线宽带路由器 版权申明 是深圳市吉祥腾达科技有限公司注册商标。文中提及到的其它商标或 商品名称均是他们所属公司的商标或注册商标。本产品的所有部分,包括配件和软件,其 版权属深圳市吉祥腾达科技有限公司所有,在未经过深圳市吉祥腾达科技有限公司许可的 情况下,不得任意拷贝、抄袭、仿制或翻译成其它语言。 本手册中的所有图片和产品规格参数仅供参考,随着软件或硬件的升级会略有差异, 如有变更,恕不另行通知,如需了解更多产品信息,请浏览我们的网站: http://www.***.*** 1 11n无线宽带路由器 目录 第1章产品简介.....................................................................................................................
TP-Link无线路由器设置与安装相关
文辑推荐
知识推荐
百科推荐

职位:古建筑设计师
擅长专业:土建 安装 装饰 市政 园林


